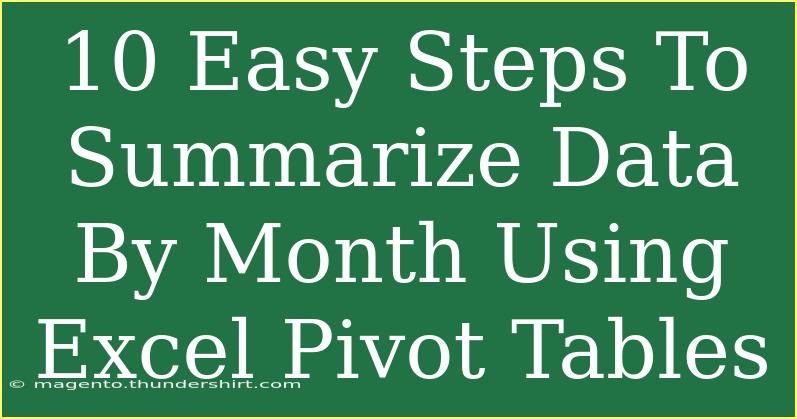Summarizing data by month can be a game-changer for anyone working with Excel. By utilizing Pivot Tables, you can quickly analyze trends, make comparisons, and extract insights from your data set with ease. 🚀 In this guide, we’ll walk through ten simple steps to create a Pivot Table that summarizes your data by month. Whether you're an Excel novice or a seasoned user, these tips will enhance your ability to analyze data and provide valuable insights.
What is a Pivot Table?
Before we dive into the steps, let’s clarify what a Pivot Table is. A Pivot Table is a powerful feature in Excel that allows you to summarize large datasets quickly. It helps in reorganizing and grouping data without altering the original dataset. This makes it incredibly useful for reporting and analysis.
Step-by-Step Guide to Summarizing Data by Month
Step 1: Prepare Your Data
Make sure your data is in a structured format. You should have your columns named appropriately (like Date, Sales, Product, etc.). For our example, we will assume you have a dataset that includes a "Date" column and a "Sales" column.
Step 2: Select Your Data Range
- Open your Excel workbook and navigate to the worksheet containing your data.
- Click and drag to select the range of cells that you want to include in your Pivot Table. If you have headers, ensure they are included in the selection.
Step 3: Insert a Pivot Table
- Go to the “Insert” tab on the ribbon.
- Click on “PivotTable.”
- A dialog box will appear. Ensure the selected range is correct and choose whether to place the Pivot Table in a new worksheet or in the existing one.
Step 4: Create the Pivot Table Layout
Once the Pivot Table is created, you will see the PivotTable Field List on the right side.
Step 5: Add Fields to the Rows Area
- Drag the "Date" field to the Rows area.
- Excel may group the dates by day initially. To change this, right-click on one of the date values in the Pivot Table, select “Group…”
Step 6: Group by Month
In the Grouping dialog box:
- Select “Months” (you can also choose Years if your data spans multiple years).
- Click OK.
This will group your data by month, making it easier to analyze.
Step 7: Add Fields to the Values Area
- Now, drag the "Sales" field to the Values area.
- By default, it will sum the sales values, which is typically what you want.
Step 8: Format Your Pivot Table
- You can make your Pivot Table more visually appealing by selecting it and going to the “Design” tab in the ribbon.
- Choose a style that suits your needs.
Step 9: Analyze Your Data
Look at the summarized data in your Pivot Table. You should see your total sales broken down by month. You can easily spot trends or peaks in sales during specific months.
Step 10: Refresh Your Data
If you add new data to your original dataset, remember to refresh your Pivot Table. Right-click anywhere in the Pivot Table and select “Refresh.” This will update the Pivot Table to include any new data.
Common Mistakes to Avoid
While using Pivot Tables, it's crucial to be aware of some common pitfalls:
- Unformatted Dates: Ensure your date column is formatted as dates. If Excel doesn’t recognize the dates, grouping will not work correctly.
- Incorrect Data Range: Double-check that you’ve selected the correct data range before creating the Pivot Table.
- Ignoring Updates: If your original data changes, don't forget to refresh your Pivot Table to see the latest figures!
Troubleshooting Tips
If you're running into issues, here are some quick troubleshooting tips:
- Dates Not Grouping: If your dates won’t group, check the formatting of the date cells to ensure they are recognized by Excel.
- Pivot Table Not Updating: If you’ve added data and the Pivot Table hasn’t updated, remember to right-click and refresh.
<div class="faq-section">
<div class="faq-container">
<h2>Frequently Asked Questions</h2>
<div class="faq-item">
<div class="faq-question">
<h3>Can I group by year and month simultaneously?</h3>
<span class="faq-toggle">+</span>
</div>
<div class="faq-answer">
<p>Yes, you can select both "Years" and "Months" in the Grouping dialog to view data by both dimensions.</p>
</div>
</div>
<div class="faq-item">
<div class="faq-question">
<h3>What should I do if my Pivot Table is not reflecting new data?</h3>
<span class="faq-toggle">+</span>
</div>
<div class="faq-answer">
<p>Simply right-click on the Pivot Table and select "Refresh." This will update it with the latest data.</p>
</div>
</div>
<div class="faq-item">
<div class="faq-question">
<h3>Is there a limit to how much data I can summarize in a Pivot Table?</h3>
<span class="faq-toggle">+</span>
</div>
<div class="faq-answer">
<p>Excel has a limit of about 1 million rows per worksheet, but performance may slow down with larger datasets.</p>
</div>
</div>
<div class="faq-item">
<div class="faq-question">
<h3>Can I use Pivot Tables with non-numerical data?</h3>
<span class="faq-toggle">+</span>
</div>
<div class="faq-answer">
<p>Yes, Pivot Tables can summarize non-numerical data such as text and dates; however, you'll mainly find numerical summaries for analysis.</p>
</div>
</div>
</div>
</div>
Recapping these key steps, we’ve explored how to effectively summarize your data by month using Pivot Tables in Excel. By following these easy steps, you can transform complex datasets into clear, actionable insights. 🗓️
Now, it’s your turn! Go ahead and practice summarizing your data using Pivot Tables. You might discover trends you never noticed before! For further learning, don’t hesitate to check out more tutorials on Excel and data analysis techniques.
<p class="pro-note">🔍Pro Tip: Always keep your original data table intact to prevent accidental data loss while manipulating Pivot Tables.</p>