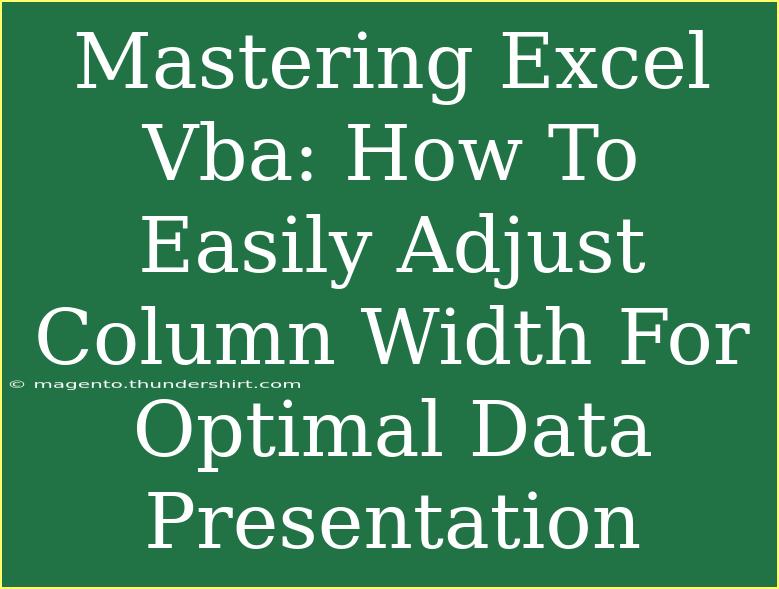Excel is an incredibly powerful tool for data management and analysis, and mastering VBA (Visual Basic for Applications) can take your skills to the next level. One common task many users encounter is the need to adjust column width for optimal data presentation. Properly formatting your data is crucial for readability and ensuring your audience can quickly comprehend the information at hand. In this guide, we’ll explore effective tips, shortcuts, and advanced techniques for easily adjusting column width using Excel VBA, and we'll also highlight common mistakes to avoid. Let’s dive in! 🏊♀️
Why Column Width Matters
Proper column width is essential for several reasons:
- Improves readability: If your columns are too narrow, data can be cut off, making it difficult to interpret.
- Aesthetic appeal: Neatly organized data looks more professional and is easier to navigate.
- Data visibility: Ensuring all your data is visible avoids confusion, especially when sharing reports or presentations.
Understanding Column Width in Excel VBA
In Excel VBA, adjusting column width is quite straightforward. Columns can be adjusted individually or in bulk, depending on your needs. Let’s look at some practical examples to get you started.
Basic VBA Code to Adjust Column Width
To adjust the width of a specific column, you can use the following simple code snippet:
Sub AdjustColumnWidth()
Columns("A").ColumnWidth = 20 ' Adjusting width of Column A
End Sub
This code sets the width of Column A to 20 units. You can change the column letter and the width value as per your requirements.
Adjusting Multiple Columns
If you want to adjust the width of multiple columns at once, you can do so like this:
Sub AdjustMultipleColumnsWidth()
Columns("A:C").ColumnWidth = 15 ' Adjusting widths of Columns A to C
End Sub
This code sets the width of Columns A, B, and C to 15 units.
AutoFit Column Width
Sometimes you may want the column width to adjust automatically based on the content. In this case, you can use the AutoFit feature:
Sub AutoFitColumnWidth()
Columns("A:C").AutoFit ' Automatically adjusts width for Columns A to C
End Sub
This command makes sure that the width of each specified column perfectly fits its content.
<table>
<tr>
<th>Task</th>
<th>VBA Code</th>
</tr>
<tr>
<td>Adjust Single Column Width</td>
<td>Columns("A").ColumnWidth = 20</td>
</tr>
<tr>
<td>Adjust Multiple Columns Width</td>
<td>Columns("A:C").ColumnWidth = 15</td>
</tr>
<tr>
<td>AutoFit Column Width</td>
<td>Columns("A:C").AutoFit</td>
</tr>
</table>
<p class="pro-note">🌟Pro Tip: Use AutoFit for a quick way to ensure all your data is visible!</p>
Helpful Tips for Adjusting Column Width
Use Shortcuts for Quick Adjustments
Besides VBA, you can quickly adjust column widths manually using your mouse. Hover over the right edge of a column header until the cursor changes to a double arrow, then click and drag to adjust. You can also double-click on the right edge to AutoFit.
Implementing Looping for Multiple Sheets
If you’re dealing with multiple sheets, you can use a loop to automate column width adjustments across them:
Sub AdjustWidthAllSheets()
Dim ws As Worksheet
For Each ws In ThisWorkbook.Worksheets
ws.Columns("A:C").AutoFit
Next ws
End Sub
This code snippet goes through each worksheet in your workbook and applies AutoFit to Columns A to C.
Common Mistakes to Avoid
-
Not Saving Changes: Remember to save your workbook after making adjustments. If you’re working with macros, saving your file as a .xlsm (macro-enabled) format is essential to retain your code.
-
Hard Coding Widths: Always consider using AutoFit where applicable. Hard coding widths might not adapt well to varying data lengths.
-
Ignoring Data Types: Be mindful of the type of data in your columns. For example, dates might require different formatting compared to text or numbers.
Troubleshooting Issues
If you encounter issues while executing your VBA code, here are a few common troubleshooting tips:
- Run-Time Errors: Ensure that the sheet you are trying to modify is not protected. If it is, you may need to unprotect it first.
- Missing Data: If your columns aren’t displaying data as expected, check for merged cells or hidden columns that might be affecting visibility.
- Debugging: Use the Debug function in the VBA editor (press F8) to step through your code and identify where it might be failing.
<div class="faq-section">
<div class="faq-container">
<h2>Frequently Asked Questions</h2>
<div class="faq-item">
<div class="faq-question">
<h3>How do I adjust the column width for an entire sheet?</h3>
<span class="faq-toggle">+</span>
</div>
<div class="faq-answer">
<p>You can use the VBA code: <code>Cells.ColumnWidth = 15</code> to set the width for every column in the active sheet.</p>
</div>
</div>
<div class="faq-item">
<div class="faq-question">
<h3>What is the maximum column width in Excel?</h3>
<span class="faq-toggle">+</span>
</div>
<div class="faq-answer">
<p>The maximum column width in Excel is 255 characters or approximately 100 units, depending on the default font size.</p>
</div>
</div>
<div class="faq-item">
<div class="faq-question">
<h3>Can I set column width based on cell content using VBA?</h3>
<span class="faq-toggle">+</span>
</div>
<div class="faq-answer">
<p>Yes! You can use <code>AutoFit</code> method to automatically adjust the width based on the content of the cells.</p>
</div>
</div>
</div>
</div>
Properly adjusting column width in Excel VBA is a vital skill for anyone serious about data management. It not only enhances the readability of your reports but also reflects professionalism in your presentations. Remember, using techniques like AutoFit and looping through multiple sheets can save you a lot of time!
In conclusion, practice regularly using the methods outlined in this article, and don’t hesitate to explore further VBA tutorials available online. Excel is a treasure trove of tools just waiting to be unlocked by your mastery.
<p class="pro-note">🚀Pro Tip: Experiment with different widths based on your audience for optimal data presentation!</p>