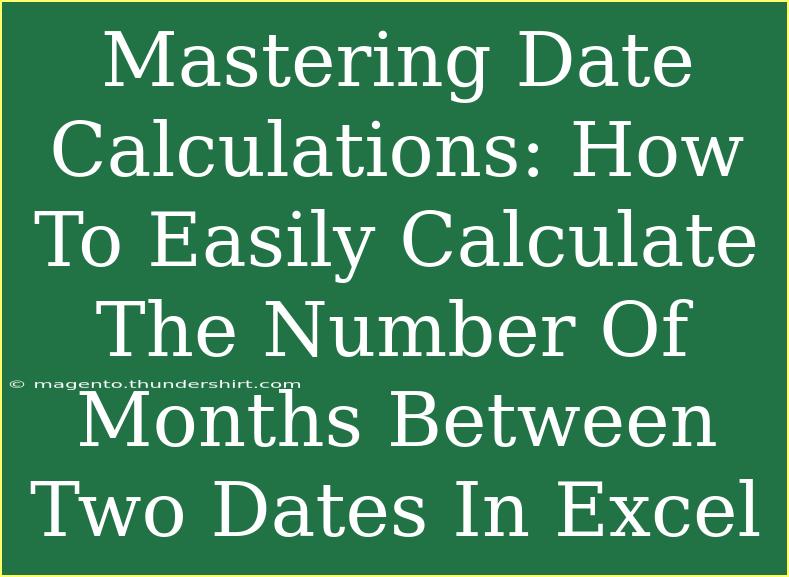Calculating the number of months between two dates in Excel can seem daunting at first, but with a little guidance, you'll find it's quite simple! Whether you're managing projects, tracking budgets, or planning events, knowing how to efficiently calculate date differences is an invaluable skill. 📅 In this guide, we'll delve into various methods to achieve this, share helpful tips, shortcuts, and advanced techniques, as well as highlight common pitfalls to avoid.
Understanding Date Formats in Excel
Before jumping into calculations, it's crucial to ensure your dates are formatted correctly. Excel recognizes dates in specific formats, and if they aren’t formatted properly, calculations may yield incorrect results.
- Date Format: Common formats include MM/DD/YYYY and DD/MM/YYYY. You can adjust these by right-clicking on the cell, selecting Format Cells, and choosing the Date category.
Basic Method: Using DATEDIF Function
The DATEDIF function is a versatile tool for calculating the difference between two dates in various units, including months.
Step-by-Step Tutorial:
-
Open Excel and enter your two dates in separate cells. For example:
- Cell A1: 01/01/2022
- Cell B1: 12/31/2022
-
Select an empty cell to display the result. For instance, cell C1.
-
Enter the formula:
=DATEDIF(A1, B1, "m")
-
Press Enter to see the result. This will show the number of complete months between the two dates.
Advanced Method: Using YEAR and MONTH Functions
If you prefer a more detailed breakdown, you can calculate the months manually using the YEAR and MONTH functions.
Step-by-Step Tutorial:
-
Enter your dates as before in cells A1 and B1.
-
Select an empty cell (e.g., C1).
-
Enter the formula:
=YEAR(B1) * 12 + MONTH(B1) - (YEAR(A1) * 12 + MONTH(A1))
-
Press Enter. This formula calculates the total number of months by converting years into months and then subtracting.
Tips to Enhance Your Excel Skills
- Use Conditional Formatting: Highlight any dates that fall outside of expected ranges for better visibility.
- Learn Shortcuts: Familiarize yourself with shortcuts like
Ctrl + ; to insert the current date quickly.
- Data Validation: To avoid entry errors, use data validation rules that restrict inputs to date formats only.
Common Mistakes to Avoid
-
Incorrect Date Formatting: Always ensure your dates are recognized by Excel. If the dates are not aligned with the recognized format, you may encounter calculation errors.
-
Using Text Instead of Dates: Sometimes users input dates as text. Make sure to format them properly to avoid errors in calculations.
-
Not Accounting for Edge Cases: If your start date is the last day of a month, consider that it may affect the output based on how many days the end date covers.
Troubleshooting Issues
If you find that your calculations aren't providing the expected results, consider the following:
- Check that both dates are in valid date formats.
- Ensure there are no leading or trailing spaces in your date cells.
- Verify the cell format of the result cell; it should be set to General or Number.
<div class="faq-section">
<div class="faq-container">
<h2>Frequently Asked Questions</h2>
<div class="faq-item">
<div class="faq-question">
<h3>How do I calculate the number of months excluding the start and end dates?</h3>
<span class="faq-toggle">+</span>
</div>
<div class="faq-answer">
<p>Use the DATEDIF function with modified dates: =DATEDIF(A1 + 1, B1 - 1, "m") to exclude the start and end dates.</p>
</div>
</div>
<div class="faq-item">
<div class="faq-question">
<h3>Can I calculate months if the dates are in different years?</h3>
<span class="faq-toggle">+</span>
</div>
<div class="faq-answer">
<p>Absolutely! Both methods will work regardless of whether the dates fall in the same year or different years.</p>
</div>
</div>
<div class="faq-item">
<div class="faq-question">
<h3>What if I want to calculate partial months?</h3>
<span class="faq-toggle">+</span>
</div>
<div class="faq-answer">
<p>To calculate partial months, you may want to use a combination of DATEDIF and additional logic to assess days within the months.</p>
</div>
</div>
</div>
</div>
Conclusion
Mastering date calculations in Excel can significantly enhance your productivity and accuracy in managing timelines and budgets. By employing functions like DATEDIF and combining them with YEAR and MONTH, you can calculate the number of months between dates effortlessly. Remember to format your dates correctly and avoid common mistakes for smoother calculations.
Now that you’ve equipped yourself with these skills, take the time to practice them in your own spreadsheets. Experiment with related tutorials to further enhance your Excel capabilities. Happy calculating!
<p class="pro-note">📊Pro Tip: Practice using different date formats to become more flexible in your Excel date calculations!</p>