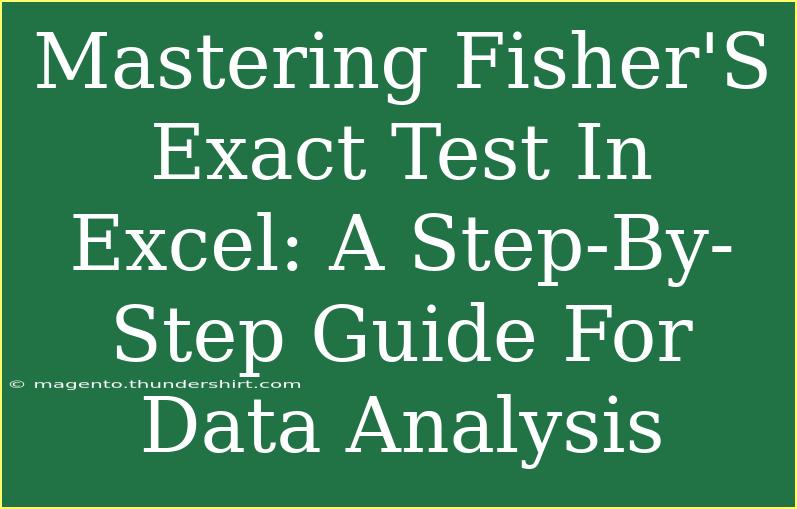When it comes to statistical analysis, having the right tools and techniques at your disposal can significantly impact the quality of your insights. One such tool is Fisher's Exact Test, particularly useful in situations involving small sample sizes and categorical data. If you’re a data analyst or a researcher trying to decipher the relationship between two categorical variables, mastering Fisher's Exact Test in Excel can open up new avenues of understanding. Let’s dive deep into this topic, discussing how to effectively use Fisher’s Exact Test in Excel, common mistakes to avoid, and troubleshooting tips. 📊
What is Fisher’s Exact Test?
Fisher's Exact Test is a statistical significance test that determines if there are nonrandom associations between two categorical variables. It's particularly valuable when sample sizes are small, making traditional chi-square tests inappropriate. Think of it as your go-to method for analyzing data in a 2x2 contingency table, but it can also be extended to larger tables.
Why Use Excel for Fisher’s Exact Test?
Using Excel for Fisher's Exact Test has several advantages:
- Accessibility: Excel is widely available and familiar to many users.
- Flexibility: You can easily manipulate your data and visualize results.
- Integration: Allows seamless integration with other data analysis functions in Excel.
Let’s get started with how to carry out Fisher's Exact Test in Excel step by step!
Step-by-Step Guide to Fisher’s Exact Test in Excel
Step 1: Prepare Your Data
-
Create a Contingency Table: Organize your categorical data into a 2x2 table format. For instance, let’s say you’re looking at the effectiveness of two different drugs on patients with a certain condition:
|
Drug A |
Drug B |
| Success |
3 |
1 |
| Failure |
1 |
5 |
Step 2: Install the Analysis ToolPak Add-In
To perform Fisher's Exact Test, we need to access the Analysis ToolPak, which provides various data analysis tools.
- Access the Add-In:
- Open Excel and go to
File.
- Select
Options and then Add-ins.
- In the Manage box, select
Excel Add-ins, and click Go.
- Check
Analysis ToolPak and click OK.
Step 3: Using the Formula for Fisher's Exact Test
In Excel, there’s no built-in function specifically named "Fisher's Exact Test," but you can implement it using the combination of basic Excel functions.
Formula to Use:
For a 2x2 table, Fisher's Exact Test can be calculated using:
[ P = \frac{(a+b)!(c+d)!(a+c)!(b+d)!}{n! \cdot a!b!c!d!} ]
where:
- ( a, b, c, d ) are the cell values in your 2x2 table.
- ( n ) is the total number of observations.
Step 4: Calculating Each Component
-
Identify Your Values: Based on the table provided, assign:
- ( a = 3 ) (Success for Drug A)
- ( b = 1 ) (Success for Drug B)
- ( c = 1 ) (Failure for Drug A)
- ( d = 5 ) (Failure for Drug B)
-
Create Calculated Cells: In Excel, set up cells to compute factorials for ( a+b ), ( c+d ), ( a+c ), ( b+d ), and ( n ).
-
Using the FACT function: Use Excel’s FACT function to calculate factorials. For example, use =FACT(a+b) to compute factorial of ( a+b ).
Step 5: Compile Your Formula
Now that you have all components calculated, compile your Fisher's Exact Test formula in a single cell. This should reflect the calculation based on the previous steps.
Step 6: Interpret the Results
- A p-value less than 0.05 typically indicates a statistically significant result, implying there’s a significant relationship between your two categorical variables.
- If you obtained a p-value higher than 0.05, you fail to reject the null hypothesis, suggesting no significant association.
Common Mistakes to Avoid
- Incorrect Data Entry: Ensure that your contingency table is correctly formatted. Double-check each value.
- Overlooking Assumptions: Fisher's Exact Test is suitable for small sample sizes. If you have a large sample, consider using the chi-square test instead.
- Misinterpreting P-Values: Remember, a p-value greater than 0.05 does not mean the absence of an effect; it indicates insufficient evidence to claim a significant effect.
Troubleshooting Issues
If you encounter problems while performing Fisher's Exact Test, consider the following:
- Check for Data Entry Errors: Revisit your contingency table for accuracy.
- Verify Factorial Calculations: Ensure that your use of the FACT function is correct.
- Review Your Understanding of p-Values: Familiarize yourself with how to interpret p-values in the context of your hypothesis testing.
<div class="faq-section">
<div class="faq-container">
<h2>Frequently Asked Questions</h2>
<div class="faq-item">
<div class="faq-question">
<h3>Can Fisher's Exact Test be used for larger tables?</h3>
<span class="faq-toggle">+</span>
</div>
<div class="faq-answer">
<p>Yes, Fisher's Exact Test can be extended to larger contingency tables, although it becomes more complex.</p>
</div>
</div>
<div class="faq-item">
<div class="faq-question">
<h3>What does a p-value of 0.01 indicate?</h3>
<span class="faq-toggle">+</span>
</div>
<div class="faq-answer">
<p>A p-value of 0.01 indicates a 1% chance that the observed data would occur under the null hypothesis, suggesting strong evidence against it.</p>
</div>
</div>
<div class="faq-item">
<div class="faq-question">
<h3>Is Fisher's Exact Test appropriate for all types of data?</h3>
<span class="faq-toggle">+</span>
</div>
<div class="faq-answer">
<p>Fisher's Exact Test is best suited for categorical data. For continuous data, consider using other statistical methods.</p>
</div>
</div>
</div>
</div>
Fisher's Exact Test is a powerful tool that can enhance your data analysis skills. By following the steps outlined above, you can confidently apply this test in Excel to draw meaningful insights from your data. Remember to practice and utilize related tutorials to strengthen your analytical skills. 📈
<p class="pro-note">📌 Pro Tip: Always visualize your data alongside statistical tests to get a comprehensive view of your results!</p>