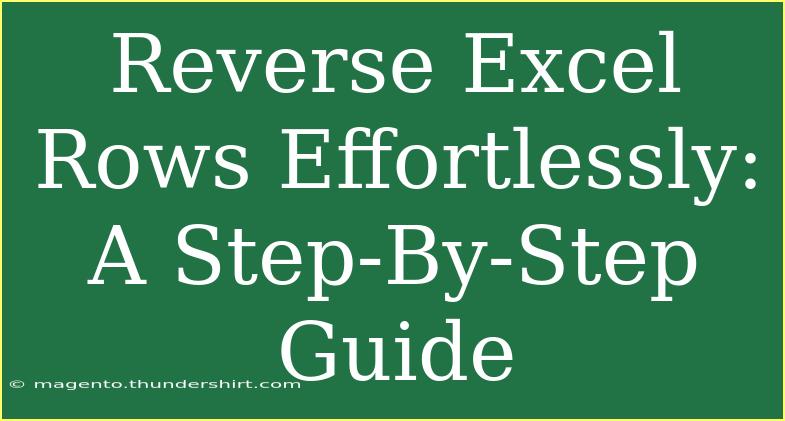Reversing rows in Excel might sound like a daunting task, but it’s actually quite straightforward! Whether you’re looking to organize data, create a unique presentation of your information, or simply explore different arrangements, mastering this technique can enhance your Excel skills significantly. In this guide, we’ll explore how to reverse rows in Excel with ease, share tips, highlight common mistakes, and answer frequently asked questions. Let’s get started! 📊
Why Reverse Rows in Excel?
Reversing rows can be useful in various situations:
- Data Analysis: Sometimes, analyzing data in reverse order can provide new insights.
- Presentations: Creating a different perspective can make your presentations more engaging.
- Sorting: If your data gets mixed up, reversing rows can help restore the original order.
How to Reverse Rows in Excel: A Step-By-Step Guide
Here’s a simple way to reverse rows in Excel, using a method that's suitable for most users:
Step 1: Select Your Data
First, highlight the rows you want to reverse. If you want to reverse a single column, click the column header; for multiple rows, click and drag to select them.
Step 2: Add a Helper Column
- Next to your selected data, create a new column. You can label it "Order" or "Index".
- Fill this column with numbers corresponding to the order of your rows, starting from 1 up to the number of rows you have selected.
Example Table
| Order |
Data |
| 1 |
Apple |
| 2 |
Banana |
| 3 |
Cherry |
| 4 |
Date |
Step 3: Sort the Data
- Select both the data and the new "Order" column.
- Go to the "Data" tab in the ribbon.
- Click on "Sort" and sort by the "Order" column in Descending order.
This will instantly reverse the order of your rows. 🎉
Step 4: Remove the Helper Column
After sorting, you can delete the helper column if you no longer need it, leaving just the reversed data.
<p class="pro-note">✨ Pro Tip: Always keep a backup of your data before performing operations like sorting!</p>
Helpful Tips for Efficient Row Reversal
Here are some additional tips to ensure that you’re using Excel effectively when reversing rows:
- Use Keyboard Shortcuts: Familiarize yourself with shortcuts (like Ctrl + C for copy and Ctrl + V for paste) to enhance your speed.
- Keep Your Data Organized: Use headers in your columns to easily track and manage your data, especially when reversing.
- Experiment: Don’t hesitate to play around with your data to see how it looks in different orders!
Common Mistakes to Avoid
When reversing rows in Excel, users often make a few common mistakes. Here’s what to watch out for:
- Forgetting to Select All Relevant Data: Make sure you include all columns of data when sorting to maintain the integrity of your data set.
- Not Using a Helper Column: Reversing directly without a clear method can lead to data misalignment.
- Ignoring the Original Order: Always keep a copy of your original data before making changes, just in case you need to revert.
Troubleshooting Issues
If you encounter problems while reversing rows in Excel, here are some solutions:
- Sorting Errors: Ensure that you're sorting the entire data set, not just the rows.
- Data Loss: If you find data missing, check your previous actions in the Undo function (Ctrl + Z).
- Excel Freezing: If Excel becomes unresponsive, it might be beneficial to close and reopen the program to clear up any issues.
<div class="faq-section">
<div class="faq-container">
<h2>Frequently Asked Questions</h2>
<div class="faq-item">
<div class="faq-question">
<h3>Can I reverse rows without a helper column?</h3>
<span class="faq-toggle">+</span>
</div>
<div class="faq-answer">
<p>While it’s possible using advanced formulas or macros, it’s generally more straightforward and safer to use a helper column.</p>
</div>
</div>
<div class="faq-item">
<div class="faq-question">
<h3>Will reversing rows affect my formulas?</h3>
<span class="faq-toggle">+</span>
</div>
<div class="faq-answer">
<p>Yes, reversing rows can affect formulas if they reference specific rows. Always check your formulas after rearranging data.</p>
</div>
</div>
<div class="faq-item">
<div class="faq-question">
<h3>Is it possible to reverse rows using a macro?</h3>
<span class="faq-toggle">+</span>
</div>
<div class="faq-answer">
<p>Yes, if you're comfortable with VBA, you can write a macro to reverse rows automatically. It can save time for larger data sets.</p>
</div>
</div>
</div>
</div>
To recap, reversing rows in Excel can be accomplished using a few simple steps. By adding a helper column and sorting, you can quickly rearrange your data to suit your needs. Remember to avoid common mistakes, troubleshoot effectively, and always back up your data before making significant changes.
Practice this skill regularly, and don’t shy away from exploring more advanced techniques in Excel. Excel is a powerful tool, and mastering it opens up endless possibilities for data management!
<p class="pro-note">🌟 Pro Tip: Make it a habit to explore Excel’s features beyond just reversing rows; you’ll find countless ways to make your data work for you!</p>