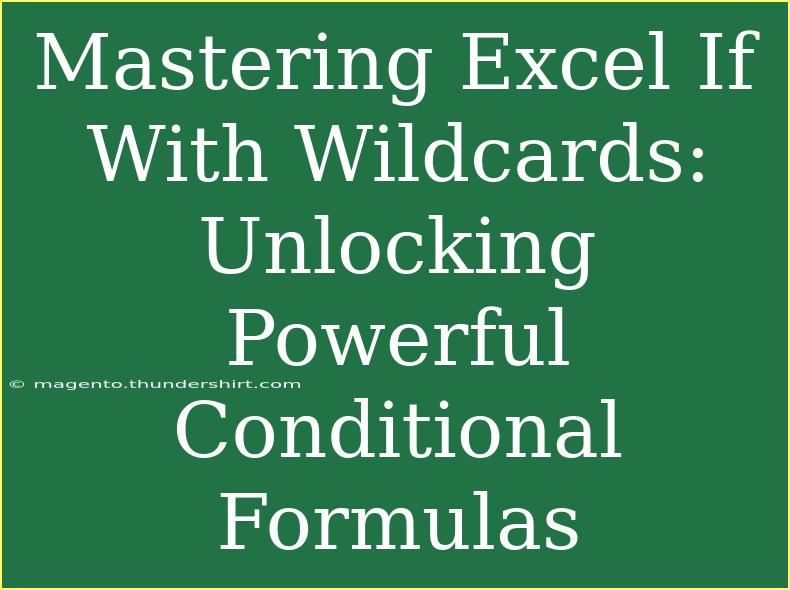Using Excel is a valuable skill that can empower you to analyze data, create efficient spreadsheets, and automate many tasks. One feature that can take your Excel game to the next level is the "IF" function combined with wildcards. The ability to use wildcards with conditional formulas can greatly enhance your spreadsheet capabilities. In this guide, we'll explore tips, tricks, and advanced techniques for mastering Excel's IF function with wildcards, while also addressing common mistakes and how to troubleshoot potential issues you might encounter.
Understanding the Basics of the IF Function
The IF function is one of the most powerful tools in Excel. It allows you to perform logical comparisons between a value and what you expect. The structure of the IF function is as follows:
=IF(logical_test, value_if_true, value_if_false)
- logical_test: This is the condition you want to evaluate.
- value_if_true: What should happen if the condition is true.
- value_if_false: What should happen if the condition is false.
What Are Wildcards?
Wildcards are special characters that can represent one or more characters in a string. In Excel, the following wildcards are commonly used:
- Asterisk (*): Represents any number of characters.
- Question mark (?): Represents a single character.
- Tilde (~): Used to search for wildcard characters themselves.
Using wildcards in conjunction with the IF function allows you to create powerful and flexible conditional formulas that can handle a variety of scenarios.
How to Use IF with Wildcards in Excel
Let’s dive into the practical application of the IF function with wildcards. Here’s how you can use them effectively in your spreadsheets:
Example 1: Basic Usage with Asterisk
Suppose you have a list of products in column A and you want to check if they contain the word "apple." You could use the following formula:
=IF(A1="*apple*", "Contains Apple", "Does Not Contain Apple")
This formula will return "Contains Apple" if the cell A1 contains the word "apple" anywhere in the text.
Example 2: Using Question Mark Wildcard
Consider a situation where you have a list of codes and you want to identify codes that have specific patterns. For instance, if you are checking codes like "A12", "B12", or "C12":
=IF(A1="A??", "Pattern Match", "No Match")
This formula checks if cell A1 matches the pattern "A12".
Example 3: Combining IF with COUNTIF
If you're working with a dataset where you need to count items that meet certain criteria, you can combine IF with COUNTIF:
=IF(COUNTIF(A:A, "*apple*")>0, "Found Apples", "No Apples Found")
This checks the entire column A for any instances of "apple" and returns a message based on whether it found any.
Tips for Effectively Using IF with Wildcards
-
Avoid Overlapping Conditions: When using wildcards, be mindful that overlapping conditions can lead to unexpected results. Always check the logic of your formulas.
-
Use Parentheses for Clarity: If you're combining multiple conditions, use parentheses to ensure that Excel evaluates them in the right order.
-
Test Your Formulas: Before applying your formulas to large datasets, test them with a few examples to ensure they return the expected results.
-
Consider the Data Type: Wildcards work best with text. If you're dealing with numbers, make sure to convert them to text format where necessary.
-
Be Cautious with Case Sensitivity: Excel’s default behavior with wildcards is not case-sensitive. If you require case sensitivity, consider using the EXACT function in conjunction with IF.
Common Mistakes to Avoid
-
Incorrect Wildcard Placement: Placing wildcards incorrectly can lead to formula errors or inaccurate results. Ensure you position them according to your needs.
-
Forgetting to Use Quotes: When using wildcards in text comparisons, always enclose your search terms in quotes.
-
Neglecting the Value_if_false Argument: Sometimes, users forget to define the value for when the logical test is false, which can lead to confusion.
Troubleshooting Tips
If your IF formula is not returning the expected results, consider the following:
- Check for Leading or Trailing Spaces: Use the TRIM function to remove any extra spaces in your data.
- Ensure Wildcards Are Used Properly: Double-check your usage of wildcards to ensure they are placed correctly.
- Validate the Logical Test: Review the logical condition to ensure it's evaluating what you intend.
Practical Scenarios for Using IF with Wildcards
Scenario 1: Employee Management
Imagine you manage a team and need to find out how many employees have the title "Manager" in their job descriptions. With a list of employee titles, you could use:
=IF(COUNTIF(B:B, "*Manager*")>0, "Managers Found", "No Managers")
Scenario 2: Customer Orders
If you need to check if any orders contain specific items like "shoes," you could implement the following formula to identify orders with shoes:
=IF(COUNTIF(C:C, "*shoes*")>0, "Shoes Found", "No Shoes Found")
These examples highlight how useful IF with wildcards can be in managing different datasets.
<div class="faq-section">
<div class="faq-container">
<h2>Frequently Asked Questions</h2>
<div class="faq-item">
<div class="faq-question">
<h3>Can I use multiple wildcards in one IF statement?</h3>
<span class="faq-toggle">+</span>
</div>
<div class="faq-answer">
<p>Yes, you can combine multiple conditions by using logical operators like AND or OR in your IF statement.</p>
</div>
</div>
<div class="faq-item">
<div class="faq-question">
<h3>Are wildcards case-sensitive in Excel?</h3>
<span class="faq-toggle">+</span>
</div>
<div class="faq-answer">
<p>No, wildcards in Excel are not case-sensitive by default.</p>
</div>
</div>
<div class="faq-item">
<div class="faq-question">
<h3>How can I troubleshoot an IF formula that isn’t working?</h3>
<span class="faq-toggle">+</span>
</div>
<div class="faq-answer">
<p>Check for common issues like leading spaces, incorrect placement of wildcards, or missing arguments in your formula.</p>
</div>
</div>
</div>
</div>
As we wrap up this comprehensive guide on mastering Excel’s IF function with wildcards, it's essential to remember that practice makes perfect. The techniques shared here will not only streamline your data management tasks but also allow you to create more dynamic and responsive spreadsheets. So, dive into your next project, and don’t hesitate to explore additional tutorials to enhance your Excel skills even further!
<p class="pro-note">💡Pro Tip: Remember to regularly practice using these techniques to build your confidence in Excel! 📝</p>