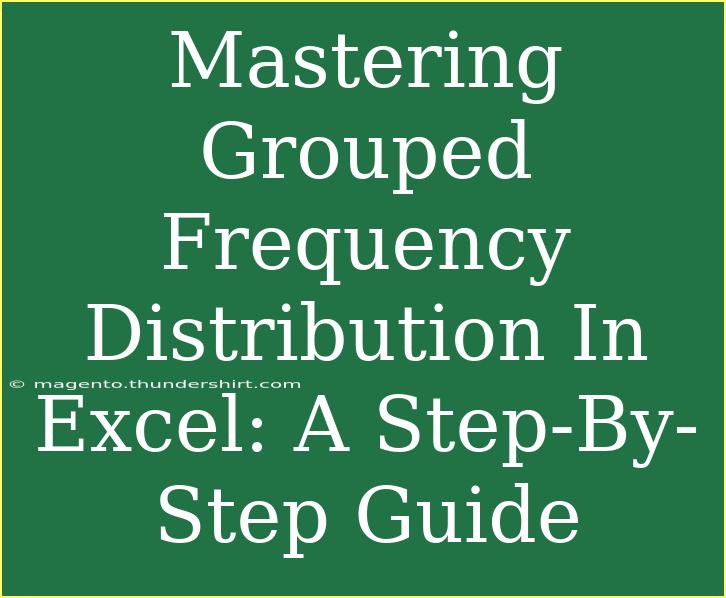When working with large data sets, understanding the frequency distribution can be crucial. It helps you to summarize, analyze, and visualize data effectively. In this guide, we’re diving deep into mastering grouped frequency distribution using Excel. 🧠 Whether you are a student, a data analyst, or just someone looking to sharpen your Excel skills, you’ll find this information invaluable.
What is Grouped Frequency Distribution?
Grouped frequency distribution is a method of organizing data into groups (or classes) to provide a clearer picture of the distribution. Instead of listing every single data point, you aggregate them into ranges, making it easier to see patterns and trends.
Why Use Grouped Frequency Distribution?
- Clarity: It makes large data sets easier to read and interpret.
- Efficiency: Summarizes data without losing critical information.
- Visualization: Makes it simpler to create charts and graphs for presentations.
Now, let’s jump into how you can create a grouped frequency distribution in Excel!
Step-by-Step Guide to Creating Grouped Frequency Distribution in Excel
Step 1: Organizing Your Data
Before diving into Excel, make sure your data is organized. You can use either a single column of numerical data or a two-column setup with values and corresponding frequencies. Here’s an example:
| Data Points |
| 5 |
| 8 |
| 12 |
| 15 |
| 18 |
| 22 |
| 25 |
Step 2: Define Your Bins
Bins are the ranges into which your data will be grouped. For example, if your data points range from 0 to 25, you might set your bins like this:
| Bins |
| 0-5 |
| 6-10 |
| 11-15 |
| 16-20 |
| 21-25 |
Make sure your bins cover the full range of your data. The frequency of each bin indicates how many data points fall within that range.
Step 3: Create the Frequency Table
- Open Excel and enter your data points in one column.
- In a separate column, list your defined bins.
- Now, go to a new cell where you want the frequency to appear.
- Use the
FREQUENCY function. Here’s how you can do that:
- Select the cells next to your bins where you want the frequency counts to show.
- Type
=FREQUENCY(data_range, bin_range), where data_range refers to your data points, and bin_range is your bins.
- After typing the formula, instead of pressing Enter, you should hit
Ctrl + Shift + Enter to make it an array formula. This will populate the frequencies for all bins at once.
| Bins |
Frequency |
| 0-5 |
1 |
| 6-10 |
1 |
| 11-15 |
2 |
| 16-20 |
1 |
| 21-25 |
2 |
Step 4: Creating the Histogram
With your frequency table ready, it’s time to visualize this data using a histogram.
- Highlight your bin and frequency columns.
- Go to the “Insert” tab in the Excel ribbon.
- Choose “Insert Statistic Chart” and select “Histogram”.
- Excel will create a histogram based on your frequency table!
Tips for Effective Grouped Frequency Distribution
- Choose Appropriate Bins: The choice of bins can significantly affect the interpretation of your data. Too few bins may overlook significant detail, while too many can make it difficult to discern patterns.
- Label Clearly: Make sure to clearly label both your axes and title the histogram to avoid confusion.
- Consider Data Types: If you're working with categorical data, a frequency distribution can also be done using pivot tables.
Common Mistakes to Avoid
- Inadequate Bin Sizes: Make sure your bins aren’t too broad or narrow.
- Forgetting the Array Formula: Remember to use
Ctrl + Shift + Enter to properly execute the FREQUENCY function.
- Neglecting Data Range: Ensure that your data and bin ranges are accurate to avoid errors in calculation.
Troubleshooting Issues
If you run into issues while following these steps, here are some common troubleshooting techniques:
- Check for Errors in Data: Make sure there are no blank cells or non-numeric entries in your data set.
- Formula Errors: If your frequency isn’t populating, double-check that you have highlighted both the bins and frequency cells correctly before entering the
FREQUENCY function.
- Histogram Not Displaying: Ensure you’ve selected the correct data range for your histogram. If it's not displaying properly, check your bin sizes.
<div class="faq-section">
<div class="faq-container">
<h2>Frequently Asked Questions</h2>
<div class="faq-item">
<div class="faq-question">
<h3>What is a frequency distribution?</h3>
<span class="faq-toggle">+</span>
</div>
<div class="faq-answer">
<p>A frequency distribution is a summary of how often different values occur in a dataset. It’s a way to categorize data points into bins.</p>
</div>
</div>
<div class="faq-item">
<div class="faq-question">
<h3>Can I create a frequency distribution for non-numeric data?</h3>
<span class="faq-toggle">+</span>
</div>
<div class="faq-answer">
<p>Yes, frequency distributions can also be made for categorical data using pivot tables or count functions.</p>
</div>
</div>
<div class="faq-item">
<div class="faq-question">
<h3>What is the difference between grouped and ungrouped frequency distribution?</h3>
<span class="faq-toggle">+</span>
</div>
<div class="faq-answer">
<p>Grouped frequency distribution aggregates data into intervals (bins), while ungrouped frequency lists each data point individually.</p>
</div>
</div>
<div class="faq-item">
<div class="faq-question">
<h3>Can I adjust the bin sizes after creating the histogram?</h3>
<span class="faq-toggle">+</span>
</div>
<div class="faq-answer">
<p>Yes, you can change the bin sizes by right-clicking on the histogram, selecting "Format Data Series," and adjusting the bin width as needed.</p>
</div>
</div>
</div>
</div>
Recapping our journey, we explored how to create grouped frequency distribution in Excel, learned to define bins effectively, and saw how to visualize our results using a histogram. Remember, mastering these techniques will not only elevate your data analysis skills but also provide you with the tools needed for insightful presentations. 🌟
So, dive back into your data! Practice these techniques, play around with different datasets, and don’t hesitate to explore further tutorials available here to continue enhancing your Excel prowess.
<p class="pro-note">🌟Pro Tip: Experiment with different bin sizes to see how it affects your data’s representation!</p>