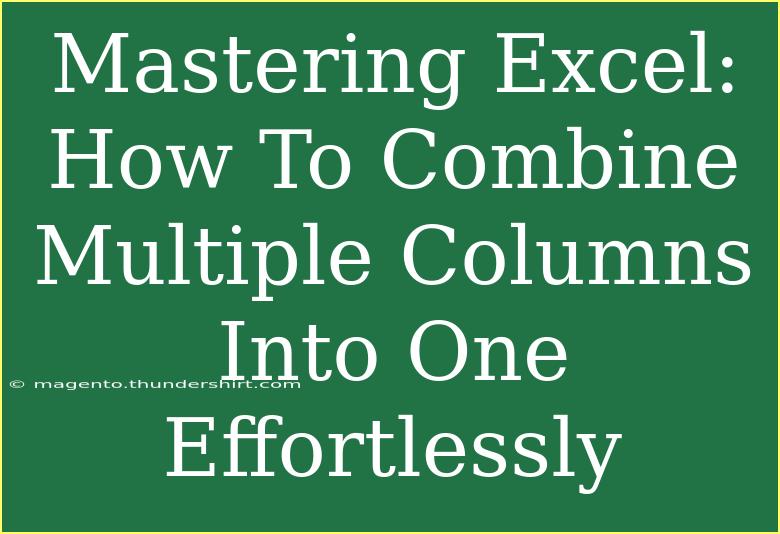Excel is one of the most powerful tools for data analysis and management, but it can sometimes feel overwhelming, especially when it comes to combining information from multiple columns. Whether you’re handling customer lists, inventory data, or any other spreadsheet filled with information spread across different columns, mastering the art of combining these columns can save you a lot of time and effort. In this guide, we’ll walk you through various methods to effortlessly merge multiple columns into one, while also offering tips, tricks, and common pitfalls to avoid. 🚀
Understanding Why Combine Columns
Combining columns in Excel is essential for a number of reasons:
- Simplicity: Reducing clutter makes your data more readable.
- Efficiency: Fewer columns mean easier data analysis.
- Data Integrity: Merging information can help you prevent errors that may occur when data is separated.
Methods to Combine Columns
There are several methods to combine columns in Excel, each with its own set of advantages. We will discuss three common techniques: using the CONCATENATE function, the ampersand operator, and the TEXTJOIN function. Let's dive in!
Method 1: CONCATENATE Function
The CONCATENATE function allows you to join text from multiple cells into one. Here's how to use it:
- Select the Cell: Click on the cell where you want the combined data to appear.
- Enter the Formula: Type the formula
=CONCATENATE(A1, " ", B1) (assuming you want to combine columns A and B). The space (" ") adds a space between the combined values.
- Press Enter: Hit enter to view the combined result.
- Drag Down: Use the fill handle to drag the formula down for other rows.
Example:
If cell A1 has "John" and B1 has "Doe", the result in the selected cell will be "John Doe".
Method 2: Ampersand Operator
The ampersand (&) operator is a simpler way to concatenate cells.
- Select the Cell: Click on the cell where you want to combine the data.
- Enter the Formula: Type
=A1 & " " & B1.
- Press Enter: Hit enter to see the combined result.
- Drag Down: Use the fill handle to apply this to other rows.
Example:
With A1 as "John" and B1 as "Doe", the output will be the same as above, "John Doe".
Method 3: TEXTJOIN Function (Excel 2016 and later)
TEXTJOIN is a more advanced and flexible function that allows you to combine text with a delimiter while skipping empty cells.
- Select the Cell: Click on the desired cell for your combined text.
- Enter the Formula: Type
=TEXTJOIN(" ", TRUE, A1:B1).
- Press Enter: Hit enter to see your result.
- Drag Down: Use the fill handle to repeat the formula in the rest of the rows.
Example:
With A1 as "John", B1 as empty, and C1 as "Doe", the result will be "John Doe".
Example Table: Merging Multiple Columns
To illustrate how these functions work, let’s create a simple data set where we’ll merge First Name and Last Name:
<table>
<tr>
<th>First Name</th>
<th>Last Name</th>
<th>Combined Name</th>
</tr>
<tr>
<td>John</td>
<td>Doe</td>
<td>=A2 & " " & B2</td>
</tr>
<tr>
<td>Jane</td>
<td>Smith</td>
<td>=A3 & " " & B3</td>
</tr>
<tr>
<td>Emily</td>
<td>Johnson</td>
<td>=A4 & " " & B4</td>
</tr>
</table>
Tips for Combining Columns Effectively
While merging columns can be straightforward, there are some handy tips that can enhance your workflow:
- Use a Delimiter: Adding spaces, commas, or other characters can help in identifying merged data.
- Handle Empty Cells: Make sure your formulas account for potential empty cells to avoid confusion in the final output.
- Copy-Paste Values: Once combined, you may want to copy the results and paste them as values to avoid dynamic references.
Common Mistakes to Avoid
To ensure a smooth merging experience, be aware of these pitfalls:
- Forgetting to Account for Delimiters: If you forget to include a space or comma, your combined text may appear jumbled.
- Using Incorrect Ranges: Always double-check the cell references you’re using in your formulas.
- Not Expanding Formulas: If you forget to drag down the formula, you’ll miss out on combining all your data.
Troubleshooting Common Issues
When merging columns, you might encounter a few hiccups. Here’s how to troubleshoot:
<div class="faq-section">
<div class="faq-container">
<h2>Frequently Asked Questions</h2>
<div class="faq-item">
<div class="faq-question">
<h3>Can I combine more than two columns at once?</h3>
<span class="faq-toggle">+</span>
</div>
<div class="faq-answer">
<p>Yes, you can combine as many columns as you want using the CONCATENATE function, ampersand operator, or TEXTJOIN function by including additional cell references.</p>
</div>
</div>
<div class="faq-item">
<div class="faq-question">
<h3>What happens to empty cells when combining columns?</h3>
<span class="faq-toggle">+</span>
</div>
<div class="faq-answer">
<p>If you're using TEXTJOIN, you can set the second parameter to TRUE to skip empty cells. Otherwise, the combined output may have extra spaces.</p>
</div>
</div>
<div class="faq-item">
<div class="faq-question">
<h3>Can I format the combined text?</h3>
<span class="faq-toggle">+</span>
</div>
<div class="faq-answer">
<p>Yes, you can use formatting options after combining the text. Just ensure that you paste it as values first if needed.</p>
</div>
</div>
</div>
</div>
In summary, mastering Excel’s column combination techniques is a game-changer. By utilizing methods like CONCATENATE, the ampersand operator, and TEXTJOIN, you can streamline your data and make it far more manageable. Remember to apply the tips discussed, avoid common mistakes, and troubleshoot effectively when challenges arise. As you become more comfortable with these techniques, your productivity will soar!
<p class="pro-note">🚀Pro Tip: Regularly practice combining columns to enhance your Excel skills and explore related tutorials for even more advanced techniques!</p>