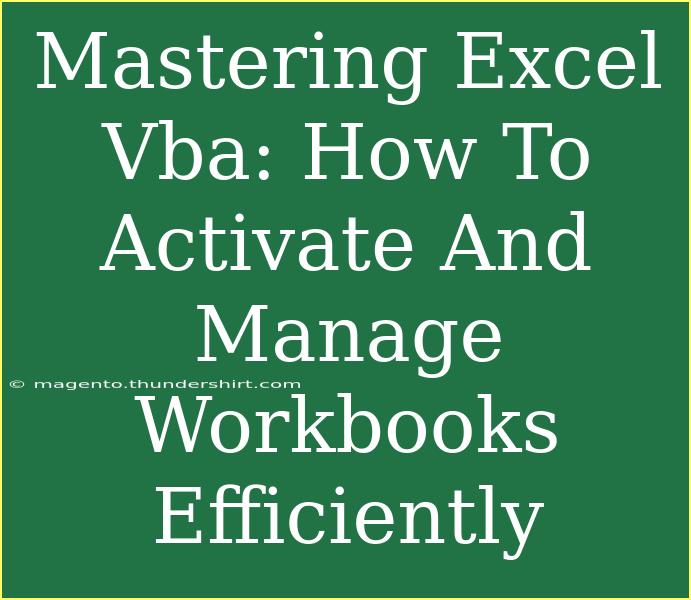If you've ever found yourself overwhelmed by the number of workbooks you have open in Excel, or you're just looking to become more efficient in managing your Excel environment, then mastering Excel VBA (Visual Basic for Applications) is the way to go! 📊 In this guide, we'll walk you through practical tips and techniques for activating and managing workbooks effectively in Excel using VBA, helping you to streamline your workflow and enhance your productivity.
Understanding Workbooks in Excel
Before diving into the coding part, let's clarify what a workbook is. In Excel, a workbook is essentially the file that contains all your spreadsheets or worksheets. Each workbook can contain multiple worksheets, and being able to switch between these efficiently can save you a lot of time and frustration.
Basic VBA Commands to Activate Workbooks
Opening a Workbook
To open a workbook, you can use the following simple VBA command:
Workbooks.Open "C:\Path\To\Your\File.xlsx"
Activating a Workbook
Once you've opened a workbook, you may want to make it the active one. Here’s how to do it:
Workbooks("FileName.xlsx").Activate
Closing a Workbook
To close a workbook, you can use:
Workbooks("FileName.xlsx").Close
These commands form the backbone of managing your workbooks in Excel VBA.
Advanced Techniques for Managing Workbooks
While the basic commands are a great start, let's dive deeper into some advanced techniques to better manage your workbooks.
Using Variables to Store Workbook References
Instead of repeatedly typing the workbook name, you can assign it to a variable:
Dim wb As Workbook
Set wb = Workbooks.Open("C:\Path\To\Your\File.xlsx")
Now, you can easily reference wb instead of the full workbook name:
wb.Activate
This method makes your code cleaner and more efficient! 💡
Looping Through Open Workbooks
If you have multiple workbooks open and want to perform actions on each, you can loop through them:
Dim wb As Workbook
For Each wb In Workbooks
' Perform actions
wb.Activate
Next wb
This method saves you from manually activating each workbook.
Error Handling
Managing workbooks also comes with the risk of errors, especially when dealing with file paths or names. It's a good practice to implement error handling in your VBA code:
On Error Resume Next
Workbooks("NonExistentFile.xlsx").Activate
If Err.Number <> 0 Then
MsgBox "Workbook not found!"
End If
On Error GoTo 0
This way, if a workbook doesn’t exist, your program won’t crash.
Common Mistakes to Avoid
While coding with Excel VBA can be straightforward, there are common pitfalls you should be aware of:
- Not Declaring Variables: Always declare your variables for better readability and to prevent errors.
- Hard-Coding Paths: Instead of using hard-coded paths, consider using variables for file locations to make your code more flexible.
- Neglecting Workbook States: Forgetting whether a workbook is open or not can lead to errors. Always check the status of the workbook before trying to activate or manipulate it.
Troubleshooting Common Issues
When working with VBA, you might encounter some issues. Here’s how to troubleshoot common problems:
Workbook Not Opening
If your workbook isn’t opening, check:
- The file path is correct.
- The file isn’t already open elsewhere.
Activation Errors
If you receive an error trying to activate a workbook, ensure:
- The workbook name is spelled correctly.
- The workbook is indeed open.
Unexpected Behavior
If your code doesn’t seem to be working as intended:
- Review your logic flow and look for any typos.
- Use
MsgBox to debug and see what values your variables hold at various points in the code.
Practical Examples of Using VBA for Workbooks
Let’s consider a few practical scenarios where managing workbooks via VBA can streamline your tasks.
Example 1: Batch Open Multiple Workbooks
Imagine you need to open several workbooks at once for a report. You can automate this with a simple loop:
Dim fileArray As Variant
fileArray = Array("C:\Path\To\File1.xlsx", "C:\Path\To\File2.xlsx", "C:\Path\To\File3.xlsx")
Dim file As Variant
For Each file In fileArray
Workbooks.Open file
Next file
This saves a lot of time compared to opening each file manually!
Example 2: Save and Close All Open Workbooks
When you’re done with your session, you may want to save and close all open workbooks automatically:
Dim wb As Workbook
For Each wb In Workbooks
wb.Save
wb.Close
Next wb
FAQs
<div class="faq-section">
<div class="faq-container">
<h2>Frequently Asked Questions</h2>
<div class="faq-item">
<div class="faq-question">
<h3>Can I open a workbook without displaying it?</h3>
<span class="faq-toggle">+</span>
</div>
<div class="faq-answer">
<p>Yes! Use the command Application.Visible = False before opening the workbook.</p>
</div>
</div>
<div class="faq-item">
<div class="faq-question">
<h3>What should I do if my workbook doesn't close?</h3>
<span class="faq-toggle">+</span>
</div>
<div class="faq-answer">
<p>Check for unsaved changes or whether the workbook is protected, which may prevent it from closing.</p>
</div>
</div>
<div class="faq-item">
<div class="faq-question">
<h3>Is there a way to automate report generation from multiple workbooks?</h3>
<span class="faq-toggle">+</span>
</div>
<div class="faq-answer">
<p>Absolutely! You can loop through your workbooks, extract data, and compile it into a master workbook.</p>
</div>
</div>
<div class="faq-item">
<div class="faq-question">
<h3>How can I ensure my VBA code runs on all versions of Excel?</h3>
<span class="faq-toggle">+</span>
</div>
<div class="faq-answer">
<p>Stick to using common VBA features and avoid version-specific functions to maximize compatibility.</p>
</div>
</div>
</div>
</div>
By now, you should feel equipped to handle workbooks in Excel like a pro! From basic commands to advanced techniques, the strategies outlined in this guide will not only help you work more efficiently but also enhance your overall productivity in Excel.
Remember, practice is key! Dive into VBA and start experimenting with the various commands and techniques discussed here. Explore more tutorials and continue to enhance your skills. Your Excel mastery journey has just begun!
<p class="pro-note">🌟Pro Tip: Don't be afraid to experiment with VBA! The more you practice, the more proficient you'll become.</p>