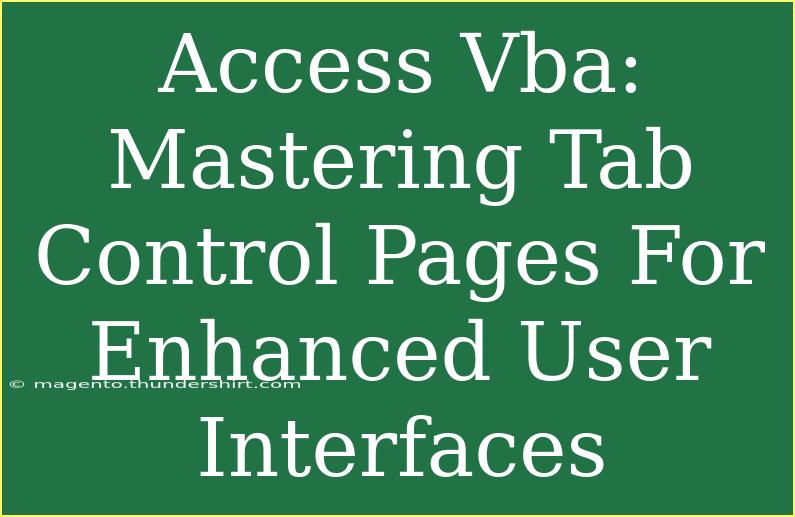If you're looking to enhance your user interfaces in Access with a bit of flair and organization, mastering Tab Control Pages is an essential skill. Tab controls are an excellent way to group related information while keeping your forms clean and user-friendly. Whether you're creating a simple database for personal use or a complex application for a large organization, understanding how to effectively utilize tab controls can drastically improve user experience. Let’s dive into some helpful tips, shortcuts, and advanced techniques for using tab controls in Access VBA, along with common pitfalls to avoid.
What Are Tab Control Pages?
Tab Control Pages in Access allow you to create multiple pages within a single form, each represented by a tab. When users click on a tab, they can access different information without the need for multiple forms. This structure keeps your interface neat and organized, allowing users to focus on the task at hand without navigating through various screens.
Benefits of Using Tab Control Pages
- Space Saving: Instead of having multiple forms, you can consolidate data into one form with multiple tabs.
- User-Focused Design: Users can easily find relevant information without feeling overwhelmed.
- Enhanced Data Entry: Grouping related fields helps streamline data entry, making it more intuitive.
Setting Up Tab Control Pages
Let’s go through the steps to create a Tab Control in your Access form.
Step 1: Create a New Form
- Open Microsoft Access and navigate to your desired database.
- Click on the "Create" tab in the ribbon.
- Select "Form Design" to open a new blank form.
Step 2: Insert a Tab Control
- In the Design view, look for the "Tab Control" icon in the Controls group of the ribbon.
- Click and drag on your form to create the tab control.
- By default, Access provides two tabs: Tab1 and Tab2.
Step 3: Add More Tabs
- Right-click on any existing tab and select "Insert Page" to add a new tab.
- Name your tabs according to the content they will display (e.g., "Customer Info," "Orders," "Inventory").
Step 4: Populate the Tabs
- Click on a tab page to select it.
- Use the toolbox to drag and drop controls (text boxes, combo boxes, etc.) onto the selected tab.
- Repeat for each tab, ensuring to organize the fields logically.
Step 5: Set Tab Order
- Access automatically sets the tab order, but you can customize it.
- Right-click on the tab control and select "Properties."
- In the “Tab Order” property, arrange the fields in the order they should be navigated.
Step 6: Utilize VBA for Enhanced Functionality
Using VBA (Visual Basic for Applications) can greatly enhance the capabilities of your tab control. Here are a few examples:
-
Changing Tab Colors: Use VBA to dynamically change tab colors based on conditions.
If Me.SomeControl.Value = True Then
Me.TabControl.Pages(0).BackColor = RGB(255, 0, 0) ' Red color
End If
-
Showing/ Hiding Tabs: You can hide or show tabs based on user inputs.
If Me.AnotherControl.Value = "Hide" Then
Me.TabControl.Pages(1).Visible = False
Else
Me.TabControl.Pages(1).Visible = True
End If
-
Navigating Between Tabs: Set focus on a specific tab based on user actions.
Me.TabControl.Value = 2 ' Navigates to the third tab (zero-based index)
Common Mistakes to Avoid
While creating and working with Tab Control Pages, there are several common pitfalls to watch out for:
- Overcrowding Tabs: Too much information on one tab can confuse users. Keep it concise and relevant.
- Inconsistent Naming: Ensure your tab names are consistent and descriptive. Avoid vague terms.
- Neglecting Navigation: Always test the navigation between tabs. Ensure it's intuitive for users.
Troubleshooting Common Issues
Even the best-laid plans can go awry. Here are some common issues you might encounter with Tab Control Pages, along with solutions:
Problem: Tabs Are Not Visible
- Solution: Check the visibility property of the tab control. Make sure it is set to visible.
Problem: Forms Are Not Updating with Tab Changes
- Solution: Ensure that you are properly binding your controls to the form’s underlying data source.
Problem: VBA Code Not Running
- Solution: Verify that your VBA code is properly placed in the form's event properties (such as Form_Load or AfterUpdate) and that there are no syntax errors.
<div class="faq-section">
<div class="faq-container">
<h2>Frequently Asked Questions</h2>
<div class="faq-item">
<div class="faq-question">
<h3>How can I customize the appearance of my tabs?</h3>
<span class="faq-toggle">+</span>
</div>
<div class="faq-answer">
<p>You can customize your tab appearance by modifying the properties in the property sheet, such as colors and fonts.</p>
</div>
</div>
<div class="faq-item">
<div class="faq-question">
<h3>Can I add controls to the Tab Control Pages dynamically?</h3>
<span class="faq-toggle">+</span>
</div>
<div class="faq-answer">
<p>Yes, you can add controls programmatically using VBA, allowing for more flexibility in your form design.</p>
</div>
</div>
<div class="faq-item">
<div class="faq-question">
<h3>How do I set a default tab when opening the form?</h3>
<span class="faq-toggle">+</span>
</div>
<div class="faq-answer">
<p>You can set the default tab by setting the value of the tab control in the Form_Load event using VBA.</p>
</div>
</div>
<div class="faq-item">
<div class="faq-question">
<h3>Is it possible to show images on the tabs?</h3>
<span class="faq-toggle">+</span>
</div>
<div class="faq-answer">
<p>Yes, you can insert images in the tab headers by using an Image control combined with the tab control.</p>
</div>
</div>
</div>
</div>
With all this in mind, you are now equipped with the essential knowledge and techniques needed to master Tab Control Pages in Access. The ability to create organized and efficient user interfaces not only enhances user experience but also boosts productivity.
Make sure to practice these techniques in your own projects, and don't hesitate to explore more tutorials on Access to further enhance your skills.
<p class="pro-note">🌟Pro Tip: Remember to always test your forms for usability; gather feedback from users to ensure the best experience!</p>