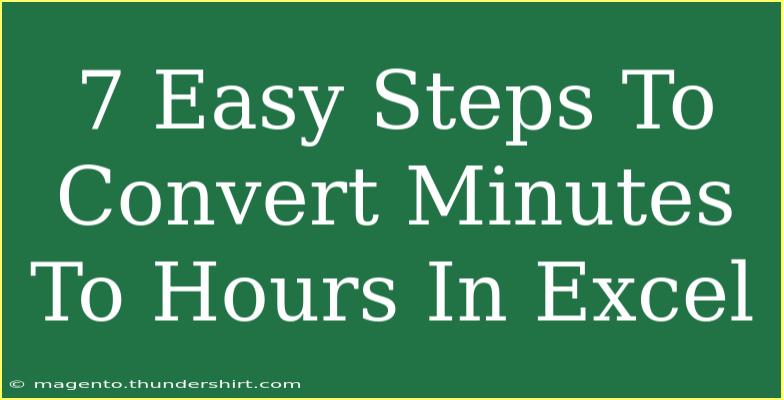Converting minutes to hours in Excel might seem daunting at first, but it's actually a breeze once you know the ropes! ⏳ Whether you're managing schedules, tracking time for projects, or just looking to make sense of time data, this guide will walk you through seven easy steps to convert minutes to hours seamlessly.
Understanding the Basics of Time in Excel
Before diving into the steps, it's crucial to understand how Excel handles time. Excel stores time as fractions of a day, meaning:
- 1 hour = 1/24 of a day
- 1 minute = 1/1440 of a day (because there are 60 minutes in an hour)
This foundational knowledge is what makes conversions from minutes to hours possible and accurate.
Step-by-Step Guide to Convert Minutes to Hours
Let’s break this down into simple steps. Grab your computer, open Excel, and follow along! 📊
Step 1: Open Excel and Prepare Your Data
Start by opening a new Excel workbook. Enter your minutes in one column. For example, in column A, you might have:
Step 2: Select a New Column for Hours
Next, you'll want to set up a new column where your converted hours will go. For instance, if you entered minutes in column A, use column B for the output.
Step 3: Enter the Conversion Formula
In the first cell of your hours column (B1 if you're following our example), input the following formula:
=A1/60
This formula divides the number of minutes by 60, converting them to hours.
Step 4: Format the Hours Column
To ensure Excel understands the result as time, format the hours column. Here’s how you do that:
- Right-click on the cell (B1) or column B header.
- Select "Format Cells."
- Choose "Number" and then select "Custom."
- In the Type box, enter
[h]:mm for hour formatting.
Step 5: Use AutoFill to Apply the Formula
Once the formula is entered and the column formatted, drag the fill handle (small square at the bottom-right corner of the cell B1) down to fill the formula for the remaining cells in the column. Excel will automatically adjust the formula for the other cells (B2 will read =A2/60, and so forth).
Step 6: Check Your Results
After dragging the formula down, you should see the converted hours next to the minutes in column A. For example:
| A |
B |
| 120 |
2 |
| 90 |
1.5 |
| 45 |
0.75 |
| 180 |
3 |
| 60 |
1 |
Step 7: Summarize Your Data (Optional)
If you want to summarize your total hours, you can use the SUM function. Simply in another cell (say B6), type:
=SUM(B1:B5)
This will give you the total hours calculated from your minutes input!
Common Mistakes to Avoid
While following these steps, there are some common pitfalls to watch out for:
- Incorrect Formatting: Not formatting the hours column correctly can lead to misleading results.
- Not Using the Correct Formula: Ensure you’re using
=A1/60 to avoid incorrect calculations.
- Misplacing Your Fill Handle: If you don’t drag down the fill handle, you’ll only see the conversion for the first cell.
Troubleshooting Tips
If things aren't working as expected, check the following:
- Cell Format: Ensure the format of your result cells in column B is set correctly to display hours.
- Formula Entry: Make sure there are no typos in your formulas.
- Empty Cells: Be cautious of blank cells in your data range; they may throw off your totals.
<div class="faq-section">
<div class="faq-container">
<h2>Frequently Asked Questions</h2>
<div class="faq-item">
<div class="faq-question">
<h3>How can I convert a larger amount of minutes?</h3>
<span class="faq-toggle">+</span>
</div>
<div class="faq-answer">
<p>Simply input the larger number in your minutes column and follow the same conversion formula.</p>
</div>
</div>
<div class="faq-item">
<div class="faq-question">
<h3>What if I want to display hours and minutes?</h3>
<span class="faq-toggle">+</span>
</div>
<div class="faq-answer">
<p>Use the format [h]:mm in your cell formatting to display total hours and minutes together.</p>
</div>
</div>
<div class="faq-item">
<div class="faq-question">
<h3>Can I convert seconds to hours as well?</h3>
<span class="faq-toggle">+</span>
</div>
<div class="faq-answer">
<p>Yes! Divide the seconds by 3600 (the number of seconds in an hour) instead.</p>
</div>
</div>
</div>
</div>
The process of converting minutes to hours in Excel doesn’t have to be complicated. By following these seven steps, you’ll be able to manage your time data more effectively. Remember to practice and apply these techniques in your next Excel project! Embrace the flexibility of Excel and explore related tutorials for more efficient data management.
<p class="pro-note">⏰ Pro Tip: Always double-check your formulas and formatting to ensure accurate results!</p>