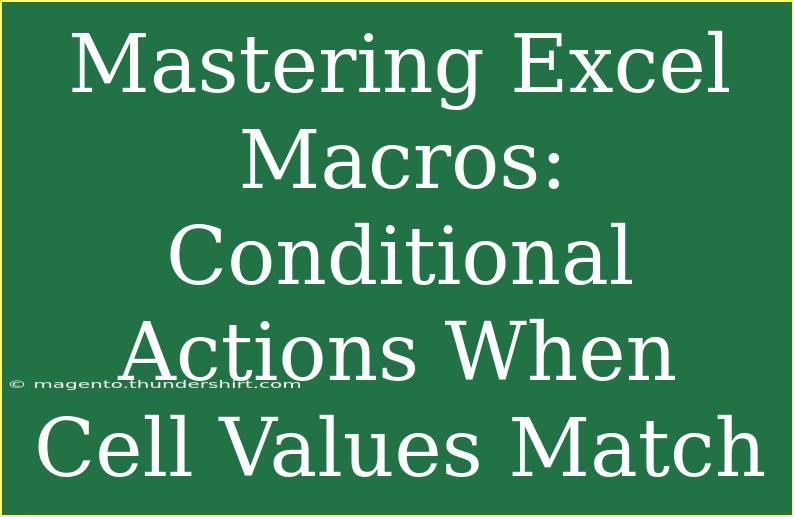Excel Macros can feel like a magical tool for automating repetitive tasks and simplifying your workflow, but diving into them can sometimes feel a bit overwhelming. If you've ever wished you could save time by making Excel do the heavy lifting for you, you're in the right place! Today, we're going to explore how to master Excel Macros with a focus on conditional actions that trigger when cell values match. You’ll soon find that these nifty little scripts can vastly improve your productivity! 🚀
Understanding Excel Macros
At its core, a macro is a series of commands and functions that you can store and run whenever you need to perform a specific task in Excel. They are particularly useful for automating repetitive tasks, like formatting cells, updating data, and more. But what's truly fascinating is that you can create conditional macros that respond to specific cell values, making Excel even smarter!
Why Use Macros?
Macros are beneficial for several reasons:
- Efficiency: Automate tedious tasks to save time.
- Consistency: Eliminate human errors by ensuring the same steps are repeated identically.
- Customization: Tailor Excel functionality to suit your needs specifically.
Getting Started with Excel Macros
-
Enable the Developer Tab:
- Open Excel and go to
File > Options.
- Select
Customize Ribbon.
- Check the box next to
Developer and click OK.
-
Recording a Macro:
- Click on the
Developer tab.
- Select
Record Macro.
- Give your macro a name, assign a shortcut key if desired, and select where you want to store it.
- Click
OK and perform the actions you want to automate.
- Click
Stop Recording when you're done.
-
Accessing the Visual Basic for Applications (VBA) Editor:
- Under the
Developer tab, click on Visual Basic.
- This opens up the VBA editor where you can write or edit your macro code.
Conditional Actions: Making Your Macros Intelligent
Now, let’s jump into the exciting part—creating macros that perform actions based on cell values. This functionality can be incredibly useful for tasks like formatting cells, sending alerts, or calculating results automatically.
Example Scenario
Imagine you are working with a sales report, and you want to highlight cells where sales exceed a target value of $1000. Let’s walk through creating a macro for this!
Writing the Macro
-
Open VBA Editor:
- Press
ALT + F11 to open the VBA editor.
-
Insert a New Module:
- Right-click on any of the items in the
Project Explorer pane.
- Select
Insert > Module.
-
Write the Macro Code:
Sub HighlightHighSales()
Dim cell As Range
Dim target As Double
target = 1000 ' Set your target value here
For Each cell In Range("A1:A100") ' Specify your range
If cell.Value > target Then
cell.Interior.Color = RGB(255, 0, 0) ' Highlight with red color
Else
cell.Interior.ColorIndex = xlNone ' Remove highlight
End If
Next cell
End Sub
- Run the Macro:
- Close the VBA editor.
- Back in Excel, press
ALT + F8, select HighlightHighSales, and click Run.
Troubleshooting Common Issues
- Macro Does Not Run: Make sure your Excel settings allow macros to run. Go to
File > Options > Trust Center > Trust Center Settings > Macro Settings and enable macros.
- Range Issues: Double-check that the range specified in your code matches your actual data range.
- Data Type Mismatch: Ensure the data types in your cells match what your macro is designed to handle (e.g., numbers vs. text).
Tips for Optimizing Your Macros
- Use Absolute vs. Relative References: Depending on whether you want your macro to act on a fixed range or adapt based on current selections.
- Add Comments: It’s good practice to comment your code. It helps you and others understand what the macro does.
- Create User-Friendly Interfaces: Consider adding buttons or forms in Excel to trigger your macros, making them easy to access.
FAQs
<div class="faq-section">
<div class="faq-container">
<h2>Frequently Asked Questions</h2>
<div class="faq-item">
<div class="faq-question">
<h3>What is a macro in Excel?</h3>
<span class="faq-toggle">+</span>
</div>
<div class="faq-answer">
<p>A macro in Excel is a sequence of instructions that automates tasks. It can be recorded or coded manually to perform repetitive actions quickly.</p>
</div>
</div>
<div class="faq-item">
<div class="faq-question">
<h3>Can I run a macro with a keyboard shortcut?</h3>
<span class="faq-toggle">+</span>
</div>
<div class="faq-answer">
<p>Yes! When recording a macro, you can assign a keyboard shortcut to trigger it, making it easy to run it at any time.</p>
</div>
</div>
<div class="faq-item">
<div class="faq-question">
<h3>What should I do if my macro does not work?</h3>
<span class="faq-toggle">+</span>
</div>
<div class="faq-answer">
<p>Check your macro settings, make sure the data types match, and ensure the range specified in the code is accurate.</p>
</div>
</div>
<div class="faq-item">
<div class="faq-question">
<h3>Is it safe to use macros from the internet?</h3>
<span class="faq-toggle">+</span>
</div>
<div class="faq-answer">
<p>Be cautious! Macros can contain harmful code. Only use macros from trusted sources.</p>
</div>
</div>
</div>
</div>
By now, you should have a solid understanding of how to create and implement Excel Macros, specifically those that trigger based on cell values. Remember, practice makes perfect! The more you work with macros, the more proficient you’ll become.
Explore other tutorials and articles to deepen your Excel skills, whether it’s advanced formulas, data visualization, or enhancing your macro programming. 💡
<p class="pro-note">✨Pro Tip: Regularly save your work and create backup copies of your important files before running macros, just in case!</p>