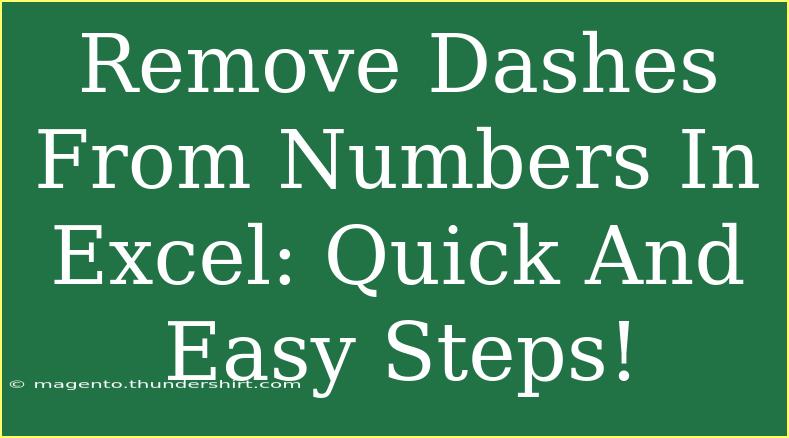If you've ever encountered a long list of numbers in Excel adorned with pesky dashes (like phone numbers, social security numbers, or product codes), you know just how frustrating it can be to deal with them. But don’t worry! Today, I'm here to walk you through some quick and easy steps to remove those dashes, so you can focus on what really matters. 🚀
Understanding the Problem
Dashes often creep into our data when importing from external sources or when manual entry gets a little sloppy. For example, a phone number like "123-456-7890" becomes less professional when you need it in the form "1234567890." Having consistent data not only looks better but also helps avoid errors in formulas, analysis, and reporting.
Why Remove Dashes?
Here are a few compelling reasons to get those dashes out of your numbers:
- Consistency: Uniform data looks clean and is easier to read.
- Functionality: Many Excel functions (like sum or count) require clean numerical values.
- Data Analysis: Clean data can be critical for accurate analysis, reporting, or charting.
Quick Steps to Remove Dashes from Numbers in Excel
Method 1: Using Find and Replace
- Select Your Data: Highlight the range of cells where you want to remove dashes.
- Open Find and Replace:
- Press
Ctrl + H to open the Find and Replace dialog box.
- Set Up the Replace:
- In the "Find what" field, enter
-.
- Leave the "Replace with" field blank.
- Replace:
- Click on “Replace All” to remove all dashes at once. You’ll receive a notification about how many replacements were made.
- Done! You’ll see your numbers without dashes. 🎉
Method 2: Using Excel Functions
If you prefer using a formula, here's how you can do that:
- Using SUBSTITUTE Function:
- If your number with dashes is in cell A1, in another cell, enter the following formula:
=SUBSTITUTE(A1, "-", "")
- Press Enter, and you’ll get the number without dashes.
- Drag to Fill: Click on the small square in the corner of the cell with your formula and drag it down to apply the formula to other cells.
Method 3: Using Text to Columns
This method is a little more advanced but effective for larger datasets.
- Select Your Data: Highlight the range of cells that contain the dashes.
- Go to the Data Tab: Click on "Data" in the ribbon menu.
- Text to Columns: Click on "Text to Columns".
- Choose Delimited: Select "Delimited" and click “Next”.
- Select Other and Type in Dash: Check "Other" and enter
- in the box, then click "Next".
- Finish Up: Select the column you wish to store the data in (usually the original) and click “Finish”.
Common Mistakes to Avoid
- Not Selecting the Correct Range: Always double-check that you've highlighted the correct data before applying any changes.
- Forgetting to Save Your Work: After making changes, make sure to save your Excel file to avoid losing your updates.
- Assuming Dashes Are Always at the Same Place: The methods above handle dashes anywhere in your numbers, not just in fixed positions.
Troubleshooting Tips
- Formula Not Working?: Make sure that the cells you are referencing in your formulas are formatted correctly. Sometimes, numbers formatted as text may not respond to functions.
- Can't Find Dashes?: If your data looks like it has dashes but the Find and Replace function isn’t working, they might be a different character, such as an en dash (–) or a different formatting issue. Consider checking the data formatting.
<div class="faq-section">
<div class="faq-container">
<h2>Frequently Asked Questions</h2>
<div class="faq-item">
<div class="faq-question">
<h3>Can I remove dashes from multiple cells at once?</h3>
<span class="faq-toggle">+</span>
</div>
<div class="faq-answer">
<p>Yes! You can select multiple cells and use the Find and Replace method or apply the SUBSTITUTE formula across those cells.</p>
</div>
</div>
<div class="faq-item">
<div class="faq-question">
<h3>What if there are other characters besides dashes?</h3>
<span class="faq-toggle">+</span>
</div>
<div class="faq-answer">
<p>You can modify the Find and Replace method to target other characters by entering them in the "Find what" field.</p>
</div>
</div>
<div class="faq-item">
<div class="faq-question">
<h3>Will removing dashes affect the data type?</h3>
<span class="faq-toggle">+</span>
</div>
<div class="faq-answer">
<p>Removing dashes generally converts the text representation of the number into a clean numerical format, which can be utilized in mathematical functions.</p>
</div>
</div>
</div>
</div>
Conclusion
Removing dashes from numbers in Excel may seem daunting at first, but with the methods outlined above, it can be a breeze. Whether you choose to use Find and Replace, functions, or Text to Columns, having clean data will greatly enhance your workflow and keep your spreadsheets looking sharp.
Now, it’s time to put these techniques into practice! Don’t hesitate to explore additional Excel tutorials on this blog for more advanced tips and tricks. Happy Exceling! 🥳
<p class="pro-note">🌟Pro Tip: Always keep a backup of your original data before making bulk changes!</p>