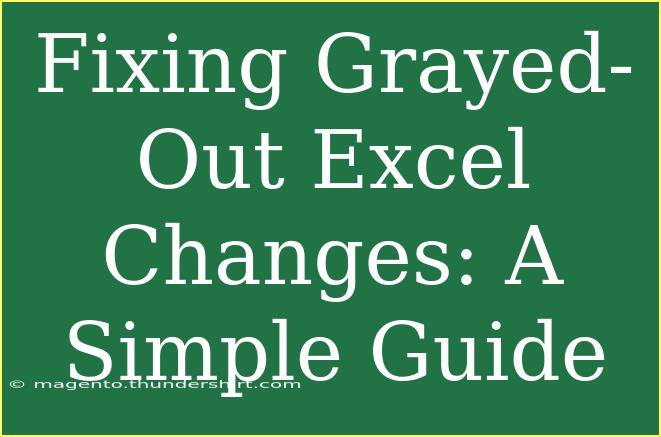Experiencing grayed-out changes in Excel can be frustrating! 😩 If you've ever found that certain features or options in Excel are unavailable or dimmed, you're not alone. This common issue often arises from various reasons, such as file protection, sharing permissions, or specific settings in Excel itself. In this guide, we’ll explore how to fix these grayed-out changes, provide helpful tips, and share some advanced techniques to optimize your Excel experience. So, let's dive right in!
Understanding Why Changes Are Grayed Out
Before we jump into solutions, it's essential to understand why Excel might gray out certain options:
- File is Protected: If the workbook is protected, it can limit your ability to make changes.
- Shared Workbooks: If you are working on a shared file, some features may not be available.
- Excel Settings: Certain settings can restrict your editing capabilities.
- Workbook Format: Sometimes, the file format can determine which features are available.
Common Solutions to Fix Grayed-Out Changes
1. Check File Protection
If your workbook is protected, you won’t be able to edit specific areas. Here's how to remove protection:
- Go to the Review Tab on the Ribbon.
- Click Unprotect Sheet (or Unprotect Workbook if needed).
- Enter the password if prompted.
2. Examine Sharing Permissions
Working on a shared document can restrict some features. To check if the workbook is shared:
- Click on the Share Workbook option under the Review Tab.
- Uncheck the box that says Allow changes by more than one user.
- Click OK and save the workbook.
3. Adjust Excel Settings
Sometimes, your Excel settings may interfere with editing. You can check these settings by:
- Going to File > Options > Trust Center.
- Select Trust Center Settings.
- Go to Protected View and adjust the options as necessary.
4. Save in a Compatible Format
If you're working in an outdated format, certain features may be unavailable. To fix this:
- Click File > Save As.
- Choose Excel Workbook (*.xlsx) or another suitable format.
- Save the file and reopen it to check if the issue is resolved.
Advanced Techniques to Avoid Grayed-Out Changes
In addition to these basic fixes, there are some advanced techniques you can use to ensure your Excel experience remains seamless:
1. Use the Correct Excel Version
Always ensure you're using an updated version of Excel. Sometimes, older versions may lack features or have bugs that lead to grayed-out changes. Consider upgrading to the latest version or using Microsoft 365 for continuous updates.
2. Clear Excel Cache
Clearing your Excel cache can help resolve many issues, including grayed-out options. Here's how:
- Close Excel.
- Navigate to C:\Users[Your Username]\AppData\Local\Microsoft\Office\16.0\OfficeFileCache.
- Delete everything in this folder (back up important files first!).
3. Repair Your Office Installation
If all else fails, repairing your Office installation can help solve persistent issues.
- Go to Control Panel > Programs > Programs and Features.
- Right-click on Microsoft Office and select Change.
- Choose Repair and follow the prompts.
Common Mistakes to Avoid
- Ignoring Passwords: Make sure you have the password if you’re trying to unprotect a sheet.
- Forgetting About Shared Workbooks: Always check if the workbook is shared and the implications it has on editing.
- Neglecting Updates: Failing to update your software can lead to compatibility issues.
Troubleshooting Grayed-Out Changes
If you've tried the above solutions but still face problems, here are additional troubleshooting steps:
- Restart Excel: Sometimes, a simple restart can solve the issue.
- Check Add-ins: Certain Excel add-ins can interfere with the normal functioning of the program. Disable them to see if the issue resolves.
- Run Excel in Safe Mode: Start Excel in Safe Mode to determine if the issue is caused by another program or add-in.
Frequently Asked Questions
<div class="faq-section">
<div class="faq-container">
<h2>Frequently Asked Questions</h2>
<div class="faq-item">
<div class="faq-question">
<h3>Why is my Excel file read-only?</h3>
<span class="faq-toggle">+</span>
</div>
<div class="faq-answer">
<p>This usually happens when the file is opened from an email or download. Try saving it to your computer and opening it again.</p>
</div>
</div>
<div class="faq-item">
<div class="faq-question">
<h3>Can I edit a shared workbook?</h3>
<span class="faq-toggle">+</span>
</div>
<div class="faq-answer">
<p>Yes, but editing may be limited based on the sharing settings. Consider unsharing for full editing capabilities.</p>
</div>
</div>
<div class="faq-item">
<div class="faq-question">
<h3>What do I do if Excel freezes when I try to unprotect a sheet?</h3>
<span class="faq-toggle">+</span>
</div>
<div class="faq-answer">
<p>Try restarting Excel. If the problem persists, your file may be corrupted. Use a backup if available.</p>
</div>
</div>
</div>
</div>
As we wrap up, it’s clear that grayed-out changes in Excel can often be resolved with a few simple checks and adjustments. Remember to verify file protection, adjust sharing permissions, and regularly update your software for the best experience. Taking these steps will help you overcome any hurdles and use Excel to its fullest potential!
So, grab that spreadsheet and start exploring all the wonderful things Excel can do. Don’t hesitate to check out related tutorials on our blog to enhance your skills even further!
<p class="pro-note">🌟Pro Tip: Keep your Excel updated and regularly back up important files to avoid frustration!</p>