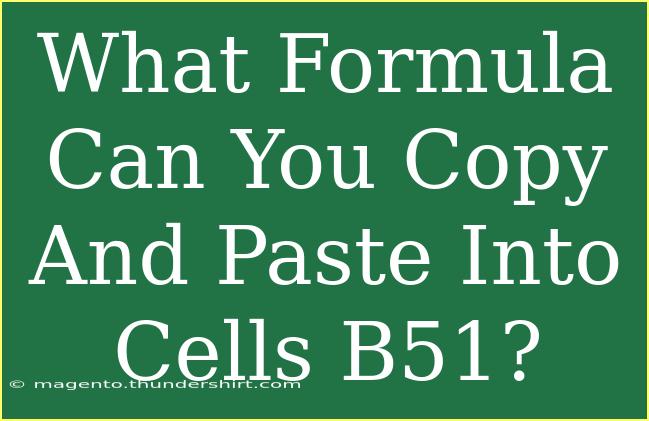When you're looking to copy and paste a formula into cells like B51 in a spreadsheet, it’s essential to understand what calculation or function you want to perform. Here, we’ll explore different types of formulas that you can use based on common scenarios, providing examples and tips along the way.
Basic Formula Usage
Formulas in spreadsheets are typically designed to perform calculations based on values from other cells. Here are some fundamental types of formulas that could be used in cell B51:
-
Sum Formula: If you want to add up a range of cells (for example, A1 to A50), you can use the SUM function.
=SUM(A1:A50)
-
Average Formula: To calculate the average of a range, you could use the AVERAGE function.
=AVERAGE(A1:A50)
-
Count Formula: If you need to count how many entries are in a specific range, the COUNT function would be useful.
=COUNT(A1:A50)
-
If Statement: If you want to set a condition, such as checking if a value is greater than a threshold, you can use:
=IF(A1>100, "Above Threshold", "Below Threshold")
Advanced Formula Techniques
Once you’re familiar with basic formulas, here are some more advanced techniques:
-
Nested Functions: You can nest functions to create more complex calculations. For example:
=IF(A1>100, SUM(A2:A50), AVERAGE(A2:A50))
-
Array Formulas: If you need to perform calculations on an entire range at once, you can use array formulas.
=SUM(A1:A50*B1:B50)
Make sure to enter this as an array formula by pressing Ctrl + Shift + Enter instead of just Enter.
Copying Formulas to Other Cells
When you copy and paste a formula from one cell to another, Excel automatically adjusts the cell references based on their relative positions unless you use absolute references. For example:
- Absolute reference (fixed reference) is written as
$A$1.
- Relative reference (changes when copied) is written as
A1.
To copy the formula from B51 to B52, you simply drag the small square at the bottom-right corner of cell B51 down to cell B52, and Excel will adjust the references automatically if they are relative.
Common Mistakes to Avoid
-
Not Using Absolute References: If you need to keep a reference fixed while copying formulas, don’t forget to use the $ sign.
-
Forgetting to Use Parentheses: Always double-check that you’re using parentheses correctly, especially when combining multiple functions.
-
Incorrect Range Selection: Ensure that the ranges in your formulas are correctly set to avoid errors.
-
Data Types: Be cautious of mixing text and numbers in calculations, as this can lead to errors.
Troubleshooting Formulas
If you encounter errors while using formulas, here are some tips:
-
Check the Formula: Click on the cell and look at the formula bar for any syntax errors.
-
Use the Evaluate Formula Tool: This built-in feature allows you to step through the formula to see where it may be going wrong.
-
Use the Error Checking Tool: Excel offers tools to help troubleshoot common errors. Look for the small green triangle in the top-left corner of the cell.
Practical Example Scenarios
-
Sales Tracking: In a sales spreadsheet, you could use:
=SUM(B2:B50) // Total sales amount
=AVERAGE(B2:B50) // Average sale amount
-
Inventory Management: To check stock levels:
=IF(A1 < 50, "Reorder", "Stock Sufficient")
-
Student Grades: For calculating total scores:
=SUM(C2:C10) // Total scores for a student
<div class="faq-section">
<div class="faq-container">
<h2>Frequently Asked Questions</h2>
<div class="faq-item">
<div class="faq-question">
<h3>How do I copy formulas in Excel?</h3>
<span class="faq-toggle">+</span>
</div>
<div class="faq-answer">
<p>You can copy formulas by clicking on the cell with the formula, using the copy command (Ctrl + C), then selecting the target cell and pasting it (Ctrl + V). You can also click and drag the fill handle at the bottom-right corner of the cell.</p>
</div>
</div>
<div class="faq-item">
<div class="faq-question">
<h3>What does #REF! mean in my formula?</h3>
<span class="faq-toggle">+</span>
</div>
<div class="faq-answer">
<p>The #REF! error indicates that a formula is referencing a cell that is not valid. This can happen if cells have been deleted or if the formula is referring to a location that does not exist.</p>
</div>
</div>
<div class="faq-item">
<div class="faq-question">
<h3>Can I use text in my formulas?</h3>
<span class="faq-toggle">+</span>
</div>
<div class="faq-answer">
<p>Yes, you can include text in formulas, especially in functions like IF statements. Make sure to enclose text strings in quotation marks.</p>
</div>
</div>
</div>
</div>
Recap the key takeaways: understanding how to use various formulas in spreadsheets can greatly enhance your productivity and help you manage data efficiently. Whether you're summing totals, averaging results, or setting conditions with IF statements, practicing these formulas will improve your skills significantly.
Exploring tutorials on advanced spreadsheet techniques is a great next step, as they can provide deeper insights into the world of data management and analysis.
<p class="pro-note">🌟 Pro Tip: Experiment with different functions in a dummy spreadsheet to master their usage without the pressure of messing up important data!</p>