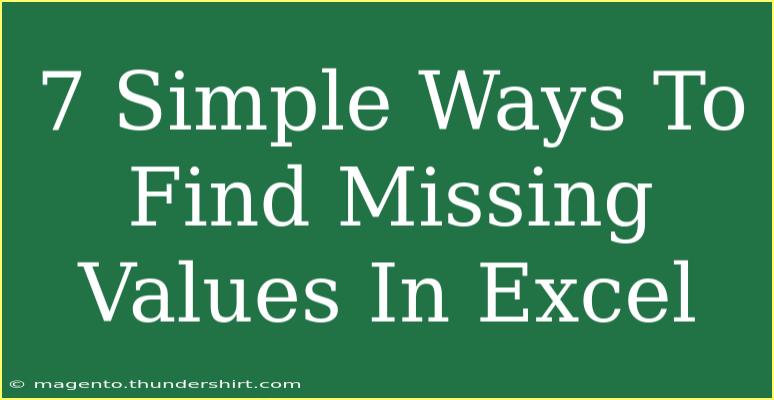Finding missing values in Excel can be a frustrating task, but it doesn't have to be! Whether you're dealing with incomplete datasets, inconsistencies, or simply trying to clean your data, identifying and handling missing values effectively is crucial for accurate analysis. Here are 7 simple ways to find missing values in Excel that will help you streamline your workflow and enhance your data management skills. 🚀
1. Use the Filter Feature
One of the simplest ways to identify missing values is by utilizing Excel’s Filter feature. Here’s how:
- Select the entire dataset.
- Click on the "Data" tab in the ribbon.
- Choose "Filter."
- In the dropdown for each column, uncheck the “Select All” box and look for blanks.
This will display only the rows where there are missing values, making it easy to review them.
<p class="pro-note">💡Pro Tip: To remove filters after you are done checking, simply click on "Clear" in the filter menu.</p>
2. Conditional Formatting
Conditional formatting is a powerful tool to visually highlight missing values.
- Select your data range.
- Go to the "Home" tab and click on "Conditional Formatting."
- Choose "New Rule."
- Select "Format only cells that contain."
- In the dialog box, select "Blanks."
- Choose a formatting style (e.g., fill color) and click OK.
All the blank cells will now be highlighted, allowing you to quickly spot missing values! 🎨
3. Using COUNTBLANK Function
If you want to count how many missing values there are in a specific range, the COUNTBLANK function is your friend.
- The syntax is:
=COUNTBLANK(range)
For example, if you want to count the missing values in the range A1:A10, use:
=COUNTBLANK(A1:A10)
This function will return the number of blank cells in the selected range, giving you a quick overview of how much data you are missing.
<p class="pro-note">🧮Pro Tip: You can combine COUNTBLANK with other functions to create more complex data analyses!</p>
4. Filtering with IF Function
Another effective method to find missing values is by using the IF function in a helper column.
- Insert a new column next to your data.
- Use the formula:
=IF(ISBLANK(A1), "Missing", "Present")
- Drag the fill handle down to apply the formula to other cells.
This will label each row as “Missing” or “Present,” making it easy to scan for gaps. 📊
5. Go To Special
The "Go To Special" feature allows you to select all blank cells in one go.
- Highlight your data range.
- Press
Ctrl + G or F5.
- Click on “Special.”
- Select “Blanks” and click OK.
Excel will select all the blank cells, allowing you to easily navigate to them.
<p class="pro-note">🔍Pro Tip: After selecting blank cells, you can directly input values or delete entire rows as needed!</p>
6. Pivot Tables
Pivot tables are not just for summarizing data; they can help you find missing values too.
- Select your dataset and go to "Insert" > "PivotTable."
- Drag the relevant fields into the Rows area.
- Check for any missing entries in your data.
Pivot tables will automatically exclude blanks, helping you spot the gaps in your original data structure. 📈
7. Using Data Validation
Data Validation can help you prevent missing values in the first place, but it can also be used to highlight them after the fact.
- Select the data range where you want to apply data validation.
- Go to the "Data" tab and click on "Data Validation."
- In the dialog, set the Allow field to “Custom” and enter this formula:
=NOT(ISBLANK(A1))
- Click “Error Alert” and customize your message.
This will notify you if a user tries to leave a cell blank, ensuring your data remains complete.
Common Mistakes to Avoid
- Ignoring Blanks: Always ensure you address missing values early on to avoid skewed analysis.
- Not Backing Up Data: Before making changes, always save a backup of your original dataset.
- Over-Reliance on One Method: Different situations may require different approaches, so be flexible in your methods.
Troubleshooting Issues
If you encounter issues while trying to find missing values, consider the following:
- Excel Version: Some features may differ in older versions of Excel. Ensure you are using the most up-to-date version if possible.
- Data Types: If you are not finding missing values, check that data types are consistent (e.g., text vs. number).
- Hidden Rows/Columns: Make sure there are no hidden rows or columns that might be causing confusion.
<div class="faq-section">
<div class="faq-container">
<h2>Frequently Asked Questions</h2>
<div class="faq-item">
<div class="faq-question">
<h3>How do I highlight all missing values in a large dataset?</h3>
<span class="faq-toggle">+</span>
</div>
<div class="faq-answer">
<p>You can use conditional formatting to highlight all missing values by setting a rule for blank cells in your dataset.</p>
</div>
</div>
<div class="faq-item">
<div class="faq-question">
<h3>What should I do if I mistakenly removed rows with missing values?</h3>
<span class="faq-toggle">+</span>
</div>
<div class="faq-answer">
<p>Use the Undo feature (Ctrl + Z) to restore the deleted rows or retrieve a backup if available.</p>
</div>
</div>
<div class="faq-item">
<div class="faq-question">
<h3>Can I prevent blank entries in specific columns?</h3>
<span class="faq-toggle">+</span>
</div>
<div class="faq-answer">
<p>Yes! You can use data validation to set rules for specific columns, preventing blank entries from being accepted.</p>
</div>
</div>
<div class="faq-item">
<div class="faq-question">
<h3>Is it possible to find missing values using formulas?</h3>
<span class="faq-toggle">+</span>
</div>
<div class="faq-answer">
<p>Absolutely! Using functions like COUNTBLANK or IF with ISBLANK can help you identify missing values through formulas.</p>
</div>
</div>
</div>
</div>
Finding missing values in Excel can be done effortlessly with these seven techniques. Remember, the key is to choose the right method for your particular dataset and to remain consistent in your approach. By leveraging Excel’s powerful tools and functions, you can ensure your data is clean and ready for analysis.
Don't shy away from experimenting with different methods to find what works best for you. Happy Excel-ing! 🎉
<p class="pro-note">🌟Pro Tip: Keep exploring Excel's advanced features to enhance your data analysis skills!</p>