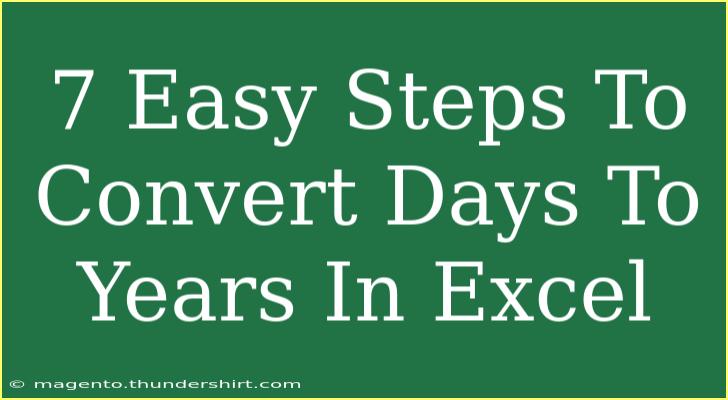Converting days to years in Excel might sound like a daunting task, but it’s actually quite straightforward! Whether you’re managing a project timeline or trying to calculate age, knowing how to perform this conversion can be very beneficial. Let’s walk through the simple steps to make this happen.
Understanding the Conversion
Before diving into Excel, let’s clarify the basic concept behind converting days to years. The standard formula to convert days into years is to divide the number of days by 365. However, it’s also worth noting that leap years exist and can slightly alter the results, as they have an extra day (366 days). For most practical purposes, using 365 is sufficient.
Steps to Convert Days to Years in Excel
Follow these easy steps to convert days to years in Excel:
Step 1: Open Excel
First things first, launch Microsoft Excel on your computer. If you don’t have a blank workbook open, create a new one.
Step 2: Input Days
In cell A1, input the total number of days you want to convert to years. For example, let’s say you have 730 days. Just type 730 in cell A1.
Step 3: Use the Formula
Now, we will enter the formula to convert the days to years. In cell B1, type the following formula:
=A1/365
This formula divides the number of days in cell A1 by 365.
Step 4: Format the Result
After entering the formula, you may notice that the result is a decimal number. To make this more readable, you can format the cell to display the result in years and decimal places. To do this, right-click on cell B1 and select Format Cells. Choose Number and set the number of decimal places to 2, then click OK.
Step 5: Adding More Days
To convert more days to years, simply input additional values in column A. For example, put 1461 in cell A2, and copy the formula from B1 to B2. The formula will automatically adjust to calculate the years for the new input.
Step 6: Create a Table for Multiple Entries
To keep your data organized, it’s a great idea to create a small table. You can label column A as “Days” and column B as “Years.”
Sample Table
<table>
<tr>
<th>Days</th>
<th>Years</th>
</tr>
<tr>
<td>730</td>
<td>2.00</td>
</tr>
<tr>
<td>1461</td>
<td>4.00</td>
</tr>
<tr>
<td>1095</td>
<td>3.00</td>
</tr>
</table>
Step 7: Save Your Work
Lastly, don't forget to save your Excel file! Click on File > Save As, and choose your desired location and file name.
Helpful Tips for Converting Days to Years in Excel
- Use Named Ranges: For larger datasets, consider naming your ranges for easier reference. This will streamline your formulas and make your worksheet more intuitive.
- Accounting for Leap Years: If you need precise conversions and your data spans multiple leap years, consider adjusting your formula or using a more sophisticated method like YEARFRAC.
Common Mistakes to Avoid
While working with Excel, it’s easy to make minor errors that can lead to incorrect results. Here are some common pitfalls to watch out for:
- Forgetting to Divide by 365: Make sure your formula divides the number of days correctly.
- Not Formatting the Result: Leaving the cell in its default number format can lead to confusion with decimal points.
- Not Updating Formulas: When copying formulas to other cells, ensure that they adjust correctly to reference the appropriate cells.
Troubleshooting Issues
If your conversion doesn’t seem to be working, here are a few troubleshooting tips:
- Double-check your formula: Ensure you typed the formula correctly without any extra spaces or characters.
- Check cell references: Ensure you’re referencing the correct cells.
- Look for hidden formatting: Sometimes, cells may have hidden formats that can affect the results.
<div class="faq-section">
<div class="faq-container">
<h2>Frequently Asked Questions</h2>
<div class="faq-item">
<div class="faq-question">
<h3>Can I use months instead of days to convert to years?</h3>
<span class="faq-toggle">+</span>
</div>
<div class="faq-answer">
<p>Yes, you can convert months to years by dividing the number of months by 12.</p>
</div>
</div>
<div class="faq-item">
<div class="faq-question">
<h3>What if I want to include leap years in my calculation?</h3>
<span class="faq-toggle">+</span>
</div>
<div class="faq-answer">
<p>You can adjust your formula to divide by 365.25 for a more accurate average over a long period.</p>
</div>
</div>
<div class="faq-item">
<div class="faq-question">
<h3>Is there a shortcut to convert days to years in Excel?</h3>
<span class="faq-toggle">+</span>
</div>
<div class="faq-answer">
<p>Using the formula is the quickest way; just copy and paste it to the adjacent cells to apply to multiple entries.</p>
</div>
</div>
<div class="faq-item">
<div class="faq-question">
<h3>Can I create a chart from my converted data?</h3>
<span class="faq-toggle">+</span>
</div>
<div class="faq-answer">
<p>Absolutely! You can highlight your table and insert a chart to visualize the data easily.</p>
</div>
</div>
<div class="faq-item">
<div class="faq-question">
<h3>What is the formula for converting days to years in leap years?</h3>
<span class="faq-toggle">+</span>
</div>
<div class="faq-answer">
<p>You would typically use =A1/365.25 to account for leap years over a long period.</p>
</div>
</div>
</div>
</div>
In conclusion, converting days to years in Excel is a manageable process once you grasp the basic steps and formulas. By understanding how to structure your data and format your results, you can efficiently carry out this calculation. Practice using the steps outlined in this tutorial, and don’t hesitate to explore additional tutorials on Excel to enhance your skills!
<p class="pro-note">🌟Pro Tip: Remember to always verify your data inputs for accurate conversions!</p>