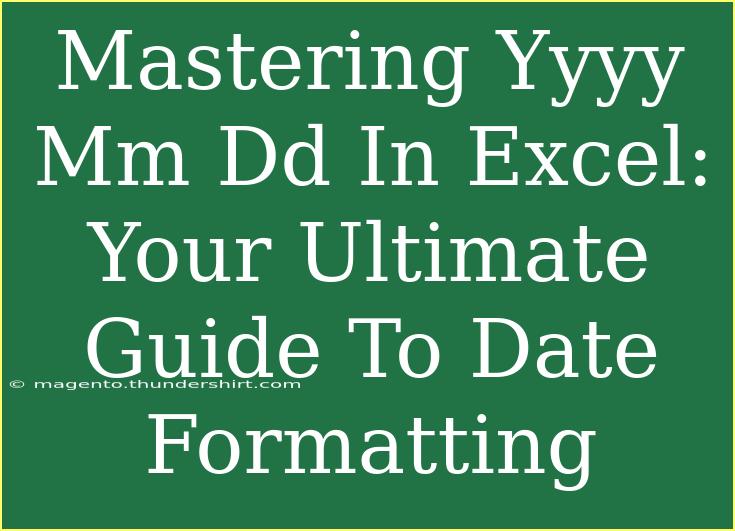When it comes to managing data in Excel, mastering date formatting can significantly enhance your efficiency and accuracy. If you’ve ever found yourself scratching your head over how to display dates in the format "YYYY-MM-DD," you're in the right place! Let’s dive into the world of date formatting in Excel, unpacking helpful tips, common pitfalls to avoid, and how to troubleshoot any issues you might encounter. 📅
Understanding Date Formats in Excel
Excel offers a myriad of ways to present dates, and while it may seem like a minor detail, using the correct date format is crucial for data integrity. The "YYYY-MM-DD" format is especially popular as it follows the ISO 8601 standard, ensuring dates are interpreted correctly regardless of regional settings.
Why Use YYYY-MM-DD?
- Universal Recognition: This format is recognized globally, which reduces the likelihood of misinterpretation.
- Sortability: When dates are in this format, sorting becomes straightforward since they are organized chronologically.
- Ease of Data Import/Export: When exchanging data with databases or other applications, "YYYY-MM-DD" is often the expected format.
How to Format Dates as YYYY-MM-DD in Excel
Formatting your dates in Excel is a breeze when you know the steps. Here’s a quick tutorial on how to get your dates looking just right:
Step-by-Step Instructions
-
Open Your Excel Workbook: Start by launching Excel and opening the workbook that contains the date data.
-
Select Your Date Cells: Highlight the cells containing the dates you want to format.
-
Navigate to the Format Cells Dialog:
- Right-click on the selected cells and choose Format Cells from the context menu.
- Alternatively, go to the Home tab, click on the small arrow in the Number group.
-
Choose Custom Format:
- In the Format Cells dialog, select the Number tab.
- Choose Custom from the category list.
-
Enter the Desired Format:
- In the Type field, enter
yyyy-mm-dd.
-
Click OK: This will apply the new date format to your selected cells.
<table>
<tr>
<th>Step</th>
<th>Action</th>
</tr>
<tr>
<td>1</td>
<td>Open your Excel workbook</td>
</tr>
<tr>
<td>2</td>
<td>Select your date cells</td>
</tr>
<tr>
<td>3</td>
<td>Right-click and select "Format Cells"</td>
</tr>
<tr>
<td>4</td>
<td>Choose "Custom" under the "Number" tab</td>
</tr>
<tr>
<td>5</td>
<td>Enter yyyy-mm-dd in the Type field</td>
</tr>
<tr>
<td>6</td>
<td>Click OK to apply the format</td>
</tr>
</table>
<p class="pro-note">🌟 Pro Tip: To quickly format a date, use the shortcut Ctrl + 1 to access the Format Cells dialog!</p>
Common Mistakes to Avoid
When working with date formatting in Excel, certain mistakes can lead to confusion and errors. Here are a few to watch out for:
- Typing Mistakes: Ensure you type the format correctly in the Custom field (
yyyy-mm-dd).
- Incorrect Data Types: Dates must be entered as date values, not text. If you see a number left-aligned, it’s likely a text string and will not format correctly.
- Regional Settings Confusion: Excel might interpret dates differently based on your region. If you're sharing files internationally, the "YYYY-MM-DD" format can help avoid this.
Troubleshooting Date Formatting Issues
Sometimes, even after following all the steps, you might face issues. Here’s how to troubleshoot common problems:
- Dates Displaying as ######: This often happens when the cell isn’t wide enough to display the date. Simply widen the column.
- Incorrect Dates: If a date appears wrong (e.g., April 5 as 5 April), check your computer’s regional settings. They should match the intended date format.
- Date as Text: If Excel treats your date as text, convert it back to a date format by using the DATE function or using the “Text to Columns” feature.
Real-World Examples
Let’s look at a couple of examples to understand the importance of date formatting:
Example 1: Project Management
In project management, using the "YYYY-MM-DD" format helps ensure that all team members, regardless of where they are, interpret deadlines and milestones the same way.
Example 2: Data Import
When importing data into a database, adhering to the ISO format can prevent significant errors, ensuring the integrity and accuracy of the data being analyzed.
<div class="faq-section">
<div class="faq-container">
<h2>Frequently Asked Questions</h2>
<div class="faq-item">
<div class="faq-question">
<h3>How do I quickly enter today's date in YYYY-MM-DD format?</h3>
<span class="faq-toggle">+</span>
</div>
<div class="faq-answer">
<p>You can enter the current date by typing =TODAY() in a cell, then format it using the steps above.</p>
</div>
</div>
<div class="faq-item">
<div class="faq-question">
<h3>Can I convert a column of dates to YYYY-MM-DD format?</h3>
<span class="faq-toggle">+</span>
</div>
<div class="faq-answer">
<p>Yes! Select the column, then apply the custom formatting as described above.</p>
</div>
</div>
<div class="faq-item">
<div class="faq-question">
<h3>Why is my date showing as 1/1/1900?</h3>
<span class="faq-toggle">+</span>
</div>
<div class="faq-answer">
<p>This typically means the date was entered incorrectly or is formatted as text. Re-enter it as a valid date.</p>
</div>
</div>
<div class="faq-item">
<div class="faq-question">
<h3>Can I use this format in Excel formulas?</h3>
<span class="faq-toggle">+</span>
</div>
<div class="faq-answer">
<p>Yes! You can use YYYY-MM-DD format in formulas. Just ensure the cells are formatted as dates.</p>
</div>
</div>
</div>
</div>
In conclusion, mastering the YYYY-MM-DD date format in Excel is not just a trivial skill; it’s an essential part of effective data management. By following the outlined steps and being aware of common mistakes, you can ensure your data is both accurate and universally comprehensible.
So, don’t hesitate! Practice formatting your dates and explore more Excel tutorials to enhance your skills. You’ll find that the more you engage with Excel, the easier it becomes to utilize these advanced techniques effectively.
<p class="pro-note">💡 Pro Tip: Keep exploring Excel's date functions like EDATE and DATEDIF for enhanced date manipulation!</p>