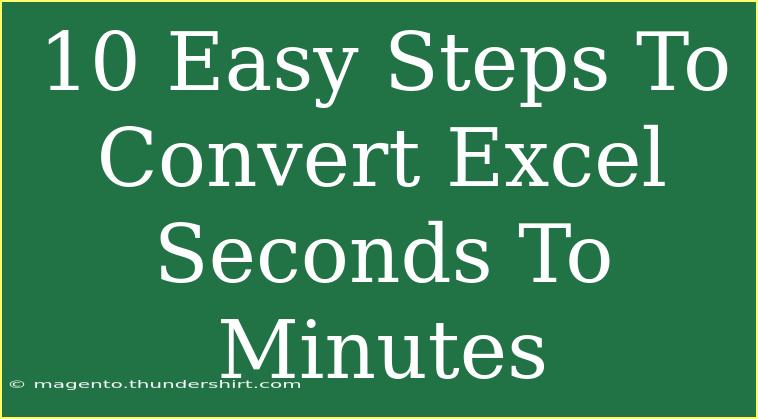Converting seconds to minutes in Excel is a common task that can come in handy for various reasons—whether you're tracking time, analyzing data, or preparing reports. Luckily, it's a straightforward process that doesn't require deep Excel knowledge. Let’s dive into 10 easy steps to convert seconds into minutes effectively! 🕒
Understanding Time Conversion
Before we begin, it’s essential to recognize that Excel handles time in a specific way. One minute is equal to 60 seconds, so converting seconds to minutes is simply about dividing the total seconds by 60.
Here’s how you can achieve that, along with a couple of advanced techniques, shortcuts, and common mistakes to avoid.
Step-by-Step Guide to Convert Seconds to Minutes
Step 1: Prepare Your Data
First, ensure you have your seconds data ready in an Excel sheet. Create a new spreadsheet or open an existing one where your data is located.
Step 2: Enter Your Seconds
In one column (let's say Column A), enter the seconds you want to convert. Here’s an example:
Step 3: Select a Cell for the Result
Next, select the cell where you want the converted minutes to appear. For instance, click on cell B1 next to your first second entry.
Step 4: Use a Formula
Now, it's time to write the conversion formula. Type the following formula into cell B1:
=A1/60
This formula divides the value in cell A1 (seconds) by 60 to convert it into minutes.
Step 5: Fill Down the Formula
Once you've entered the formula in B1, hover your mouse over the bottom right corner of the cell until you see a small plus sign (this is known as the fill handle). Click and drag down to fill the formula in the rest of the cells in column B next to your seconds data.
| A |
B |
| 120 |
2 |
| 180 |
3 |
| 240 |
4 |
| 300 |
5 |
Step 6: Format as Minutes (Optional)
If you want to format the results to look nicer, you can format column B. Right-click on the selected cells, choose "Format Cells", then select "Custom", and enter [m] as the type. This step helps you display the results in a more readable format, showing only the minutes without decimal places.
Step 7: Advanced Technique – Handling Larger Numbers
For large seconds values, you might want to display the output in a more understandable format, such as “1:30” for 90 seconds. You can use the following formula instead:
=TEXT(A1/60,"[m]:ss")
This formula converts seconds into a time format that includes both minutes and seconds.
Step 8: Use Excel Functions for More Complex Calculations
If your data is more complex and involves calculations involving various time formats, consider using TIME or CONCATENATE functions along with your formulas.
=TIME(0, A1/60, 0)
Step 9: Double-Check Your Results
It’s always good practice to verify your results. Cross-check with simple math to ensure that the conversion is accurate.
Step 10: Save Your Work
Finally, don't forget to save your Excel workbook! Click on “File” and then “Save As” to keep your converted data for future use.
Common Mistakes to Avoid
-
Forgetting to Divide: Always remember to divide by 60 to convert seconds to minutes.
-
Not Formatting Cells: If you want a more user-friendly display, ensure your cells are formatted correctly.
-
Using Whole Numbers Only: Excel can handle decimals; if you have fractional seconds, Excel will work them out as well.
Troubleshooting Common Issues
- Incorrect Formatting: If your results don’t appear as expected, check if you applied the right format.
- Division Errors: Ensure your seconds data is entered correctly, and the formula references are accurate.
<div class="faq-section">
<div class="faq-container">
<h2>Frequently Asked Questions</h2>
<div class="faq-item">
<div class="faq-question">
<h3>How do I convert negative seconds to minutes?</h3>
<span class="faq-toggle">+</span>
</div>
<div class="faq-answer">
<p>You can use the same formula; Excel will calculate it correctly. Just note that the result will also be negative.</p>
</div>
</div>
<div class="faq-item">
<div class="faq-question">
<h3>Can I convert hours and seconds into minutes?</h3>
<span class="faq-toggle">+</span>
</div>
<div class="faq-answer">
<p>Yes, you can convert hours to minutes first, then add the seconds converted into minutes for total minutes.</p>
</div>
</div>
<div class="faq-item">
<div class="faq-question">
<h3>What if I want to convert minutes back to seconds?</h3>
<span class="faq-toggle">+</span>
</div>
<div class="faq-answer">
<p>Simply multiply the minutes by 60 to convert them back to seconds.</p>
</div>
</div>
<div class="faq-item">
<div class="faq-question">
<h3>Is there a quick way to convert multiple values?</h3>
<span class="faq-toggle">+</span>
</div>
<div class="faq-answer">
<p>Yes, you can fill down the formula across a range of cells for bulk conversion.</p>
</div>
</div>
<div class="faq-item">
<div class="faq-question">
<h3>Can I automate this process?</h3>
<span class="faq-toggle">+</span>
</div>
<div class="faq-answer">
<p>Yes, you can create a macro in Excel to automate the conversion process for larger datasets.</p>
</div>
</div>
</div>
</div>
In summary, converting seconds to minutes in Excel is not just simple; it’s also a powerful skill that can optimize your workflow. Always ensure that your formulas are correct and take the time to format your cells properly for better presentation. Whether you're doing data analysis, tracking activities, or working on project management, knowing how to make these conversions will undoubtedly save you time and improve your efficiency. So, roll up your sleeves and start practicing those formulas!
<p class="pro-note">🕒Pro Tip: Always double-check your formulas for accuracy before finalizing your data!</p>