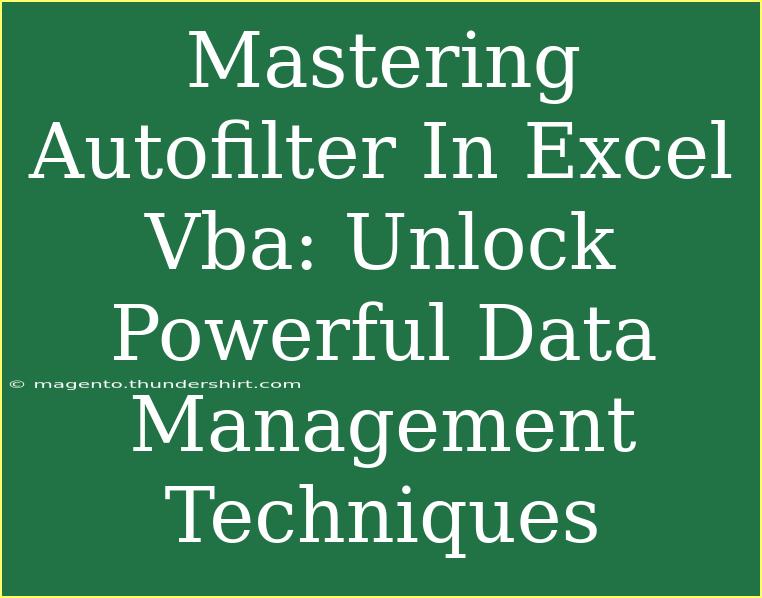If you're diving into the world of data management with Excel, you've probably come across the powerful tool that is the Autofilter feature. But did you know that harnessing the capabilities of Autofilter through VBA (Visual Basic for Applications) can elevate your data manipulation skills to a whole new level? Whether you are looking to streamline your workflows, improve data accuracy, or simply make your life easier when dealing with large data sets, mastering Autofilter in Excel VBA will undoubtedly help you unlock numerous data management techniques. 📊 Let’s explore some helpful tips, shortcuts, and advanced techniques for using Autofilter effectively in your spreadsheets!
Understanding Autofilter in Excel
Autofilter allows you to easily filter and sort data in an Excel spreadsheet. By enabling this feature, you can isolate specific entries based on criteria, making it easier to analyze your information. When coupled with VBA, Autofilter becomes even more powerful, allowing you to automate your data filtering processes, enhance productivity, and prevent human error.
Getting Started with VBA and Autofilter
To utilize Autofilter with VBA, you'll need to familiarize yourself with a few key concepts:
- VBA Environment: Access the VBA Editor by pressing
ALT + F11. This is where you will write your code.
- Understanding Ranges: Know how to define the ranges of your data set in Excel.
- Basic Syntax: Familiarize yourself with the syntax for applying Autofilter in VBA.
Here's a simple code snippet to get you started:
Sub ApplyAutoFilter()
Dim ws As Worksheet
Set ws = ThisWorkbook.Sheets("Sheet1")
' Clear any existing filters
If ws.AutoFilterMode Then ws.AutoFilterMode = False
' Apply Autofilter
ws.Range("A1:D1").AutoFilter Field:=1, Criteria1:="YourCriteria"
End Sub
Key Tips for Using Autofilter in VBA Effectively
-
Using Dynamic Ranges: Instead of hard-coding ranges, consider using dynamic ranges to make your VBA code flexible. This is especially useful when your data set changes frequently.
-
Multiple Criteria Filtering: You can filter using multiple criteria by using the Criteria1 and Criteria2 arguments.
ws.Range("A1:D1").AutoFilter Field:=2, Criteria1:=">=10", Operator:=xlAnd, Criteria2:="<=20"
-
Clearing Filters: Always ensure to clear filters before applying new ones to avoid conflicts.
-
Using AutoFilter with Dates: Filtering dates can be tricky, but you can easily filter by specific dates or date ranges.
-
Error Handling: Implement error handling in your VBA code to manage situations where a filter may not return any results or if the specified criteria are invalid.
Common Mistakes to Avoid
- Overlooking the Header Row: Always ensure you know which row contains your headers since Autofilter will reference these to filter data.
- Not Clearing Previous Filters: Forgetting to clear existing filters can lead to confusing results.
- Hardcoding Values: Instead of hardcoded values, use variables or named ranges for better adaptability.
Troubleshooting Autofilter Issues
When you encounter issues with Autofilter in VBA, consider the following steps:
- Check for Existing Filters: If your filters aren’t working, it may be because another filter is still active.
- Verify Your Criteria: Make sure your criteria align with the data types in your columns (e.g., numbers vs. text).
- Debug Your Code: Utilize breakpoints and step-through debugging to isolate where issues arise in your code.
Practical Applications of Autofilter in Excel VBA
Imagine you manage a sales database where you regularly need to filter records by salesperson or by the date of sale. With the Autofilter feature, you can create a user-friendly interface where employees simply select their desired criteria and click a button to display relevant records.
Sub FilterSalesData()
Dim ws As Worksheet
Dim salesperson As String
Set ws = ThisWorkbook.Sheets("SalesData")
' Prompt for salesperson name
salesperson = InputBox("Enter Salesperson Name:")
' Clear any existing filters
If ws.AutoFilterMode Then ws.AutoFilterMode = False
' Apply Autofilter based on user input
ws.Range("A1:E1").AutoFilter Field:=3, Criteria1:=salesperson
End Sub
Exploring More Advanced Techniques
-
Advanced Filters: Apart from simple filtering, use advanced filters to extract a unique set of records or to apply criteria stored in a different range of the spreadsheet.
-
Integration with Other Excel Features: Combine Autofilter with Pivot Tables and charts to get dynamic visual representations of your data.
-
Creating Custom User Forms: Take it up a notch by creating custom user forms in VBA to allow users to select filtering criteria in a more structured manner.
Frequently Asked Questions
<div class="faq-section">
<div class="faq-container">
<h2>Frequently Asked Questions</h2>
<div class="faq-item">
<div class="faq-question">
<h3>How can I filter based on multiple criteria in VBA?</h3>
<span class="faq-toggle">+</span>
</div>
<div class="faq-answer">
<p>You can filter based on multiple criteria by utilizing both Criteria1 and Criteria2 in your Autofilter function, combined with the appropriate Operator.</p>
</div>
</div>
<div class="faq-item">
<div class="faq-question">
<h3>What should I do if my filter isn’t working?</h3>
<span class="faq-toggle">+</span>
</div>
<div class="faq-answer">
<p>First, check to see if any existing filters are still active. Then, verify that your criteria are valid and align with the data type of the column.</p>
</div>
</div>
<div class="faq-item">
<div class="faq-question">
<h3>Can I filter by date ranges in VBA?</h3>
<span class="faq-toggle">+</span>
</div>
<div class="faq-answer">
<p>Yes, you can filter by date ranges by using the correct date format and applying multiple criteria for the start and end dates.</p>
</div>
</div>
<div class="faq-item">
<div class="faq-question">
<h3>Is there a way to create a button to run the filter?</h3>
<span class="faq-toggle">+</span>
</div>
<div class="faq-answer">
<p>Yes, you can easily add a button from the Developer tab in Excel and assign your filter macro to it for user-friendly interaction.</p>
</div>
</div>
</div>
</div>
In summary, mastering Autofilter in Excel VBA opens up a whole new world of efficient data management techniques. You can streamline your processes, improve accuracy, and make informed decisions based on the data at hand. So why not take the leap and start practicing? As you grow more comfortable with VBA and Autofilter, don’t hesitate to explore additional resources and tutorials for more advanced learning. Happy filtering! 🎉
<p class="pro-note">✨Pro Tip: Start with simple macros to build confidence before tackling more complex filtering scenarios!</p>