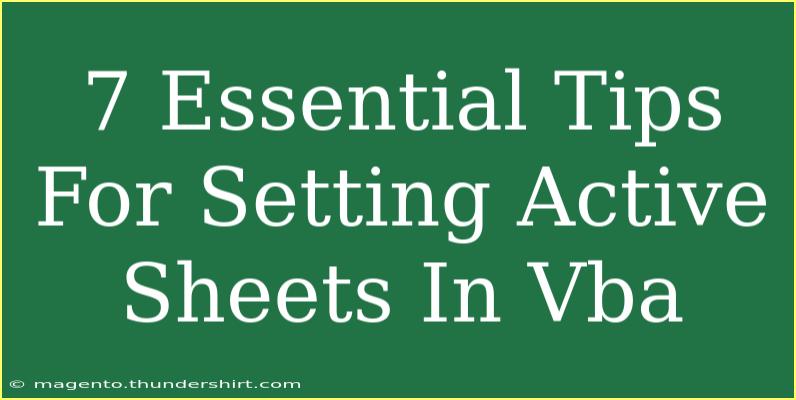If you're diving into the world of Excel and VBA (Visual Basic for Applications), you're probably aware of how powerful and essential this tool can be for automating tasks. One of the fundamental concepts in VBA is understanding how to set and manipulate active sheets. 🌟 Knowing how to effectively set your active sheets can streamline your workflow and enhance your productivity, so let's explore seven essential tips that can help you master this aspect of VBA!
Understanding Active Sheets in VBA
Before we get into the tips, let’s clarify what we mean by "active sheets." In Excel, the active sheet refers to the worksheet that is currently displayed to the user. When working with multiple sheets, knowing how to specify and set your active sheet is crucial for any automation you intend to perform.
Tip #1: Use ActiveSheet to Reference the Current Sheet
One of the simplest ways to work with the current sheet is to use the ActiveSheet property. This allows you to reference the sheet that's currently in focus.
Dim currentValue As Variant
currentValue = ActiveSheet.Range("A1").Value
MsgBox currentValue
In this example, the value in cell A1 of the active sheet is retrieved and displayed in a message box. Easy, right? 🥳
Tip #2: Set a Specific Sheet as Active
If you want to activate a specific sheet by name, use the Worksheets collection. This ensures that you're working with the intended sheet, regardless of which sheet is currently visible.
Worksheets("Sheet1").Activate
This line of code will make "Sheet1" the active sheet, allowing you to perform any actions you need on it.
Tip #3: Work with Active Sheets in Loops
When automating tasks across multiple sheets, you may want to loop through them. By using a For Each loop, you can easily reference the active sheet and perform bulk operations.
Dim ws As Worksheet
For Each ws In Worksheets
ws.Activate
' Example action: Clear contents in A1
ws.Range("A1").ClearContents
Next ws
In this case, every sheet will become active one by one, and cell A1 will be cleared in each sheet. 🔄
Tip #4: Utilize the ThisWorkbook and ActiveWorkbook Properties
It’s vital to understand the difference between ThisWorkbook (the workbook containing the running code) and ActiveWorkbook (the workbook currently in focus). Here’s how you can effectively use them:
ThisWorkbook.Worksheets("Sheet2").Activate
This ensures that you’re referring to the correct workbook and the correct sheet, especially when multiple workbooks are open.
Tip #5: Avoid Using .Activate When Possible
While it’s common to use .Activate, it is often better to directly reference your sheets without making them active. This improves performance and makes your code cleaner. For example:
Worksheets("Sheet3").Range("B1").Value = 10
This line of code sets the value of B1 in "Sheet3" directly without needing to activate the sheet first. 🚀
Tip #6: Error Handling When Activating Sheets
When dealing with multiple sheets, it's important to have error handling in place. This can prevent your code from crashing if a sheet name doesn’t exist:
On Error Resume Next
Worksheets("NonExistentSheet").Activate
If Err.Number <> 0 Then
MsgBox "Sheet does not exist!"
End If
On Error GoTo 0
This approach ensures that your VBA project runs smoothly, even when encountering unexpected sheet names.
Tip #7: Using Select vs. Activate
There’s a common misconception between .Select and .Activate. They can often be used interchangeably, but understanding when to use each can lead to better code practices.
.Select: This method selects the cell or object without necessarily making it active..Activate: This method makes the object or sheet active and is particularly useful when you need user interaction.
In general, try to limit your usage of both methods and focus on directly addressing ranges or sheets instead.
Common Mistakes to Avoid
When working with active sheets in VBA, here are some common pitfalls to watch out for:
- Forgetting to Specify Sheet Names: If you have a sheet with the same name in multiple workbooks, always specify the workbook.
- Reliance on
.Activate: Overusing .Activate can lead to messy code that’s harder to debug.
- Ignoring Error Handling: Always include error handling when dealing with user-defined sheet names or variables.
Troubleshooting Issues
If you encounter issues with your active sheets, consider these troubleshooting tips:
- Check Your Sheet Names: Typos in sheet names are a frequent cause of errors.
- Ensure Proper References: If you’re using multiple workbooks, make sure to qualify your workbook references.
- Debugging: Utilize breakpoints and the Immediate Window to check values and understand where issues may arise.
<div class="faq-section">
<div class="faq-container">
<h2>Frequently Asked Questions</h2>
<div class="faq-item">
<div class="faq-question">
<h3>What is the difference between ActiveSheet and Worksheets?</h3>
<span class="faq-toggle">+</span>
</div>
<div class="faq-answer">
<p>ActiveSheet refers to the currently displayed sheet, while Worksheets is a collection of all sheets in the workbook. You can access any sheet in the workbook using Worksheets.</p>
</div>
</div>
<div class="faq-item">
<div class="faq-question">
<h3>How can I avoid errors when activating sheets?</h3>
<span class="faq-toggle">+</span>
</div>
<div class="faq-answer">
<p>Using error handling with "On Error Resume Next" can help. Always check if the sheet exists before trying to activate it.</p>
</div>
</div>
<div class="faq-item">
<div class="faq-question">
<h3>Can I reference a cell on a non-active sheet?</h3>
<span class="faq-toggle">+</span>
</div>
<div class="faq-answer">
<p>Yes! You can directly reference a cell on a non-active sheet using the sheet name, like this: Worksheets("SheetName").Range("A1").Value.</p>
</div>
</div>
</div>
</div>
As we wrap things up, remember that mastering active sheets in VBA opens up a whole new realm of possibilities for your Excel projects. By implementing these seven essential tips, you’ll find yourself navigating your sheets like a pro. 🌈
Encourage yourself to practice and experiment with the techniques shared here. The more you engage with VBA, the more you’ll discover its hidden treasures. Feel free to explore related tutorials on this blog to further enhance your skills!
<p class="pro-note">🌟Pro Tip: Practice frequently to master VBA techniques and optimize your workflows!</p>