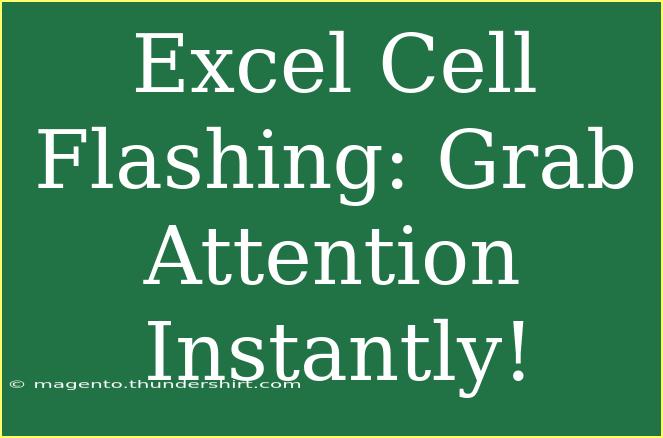When you're working on a project in Excel, getting the right information across at the right time can be a challenge. One tool in your arsenal is the art of cell flashing. Imagine presenting a data set and wanting to highlight a significant figure or a change; cell flashing is a way to grab your audience's attention instantly! In this guide, we’ll explore how to make Excel cells flash, effective tips, shortcuts, troubleshooting issues, and much more. Let’s dive in!
What is Excel Cell Flashing? ⚡
Cell flashing in Excel refers to the technique of making a cell or a range of cells change colors or appear to flicker. This visual effect can be particularly useful when you want to draw attention to specific data points in your worksheet, making them more noticeable during presentations or reports.
How to Make an Excel Cell Flash
Creating a flashing effect in Excel isn't a built-in feature but can be achieved using a combination of conditional formatting and a little bit of VBA (Visual Basic for Applications). Here's a step-by-step tutorial to set it up:
Step 1: Open the VBA Editor
- Press
ALT + F11 to open the Visual Basic for Applications editor.
- In the VBA window, insert a new module:
- Right-click on
VBAProject (YourWorkbookName).
- Select
Insert -> Module.
Step 2: Write the Flashing Code
In the module window, you’ll need to enter a VBA code that will create the flashing effect. Here’s a simple code snippet you can use:
Dim Flash As Boolean
Sub StartFlashing()
Flash = True
FlashCell
End Sub
Sub StopFlashing()
Flash = False
Range("A1").Interior.ColorIndex = xlNone 'Change A1 to your target cell
End Sub
Sub FlashCell()
If Flash Then
With Range("A1").Interior 'Change A1 to your target cell
If .ColorIndex = 6 Then
.ColorIndex = 3 'Change this to your preferred color
Else
.ColorIndex = 6
End If
End With
Application.OnTime Now + TimeValue("00:00:01"), "FlashCell"
End If
End Sub
Step 3: Change Target Cell
Make sure to change A1 to the cell you want to flash in the code provided. You can set it to any cell reference that needs highlighting.
Step 4: Running the Flashing Effect
- Close the VBA editor.
- Go back to your Excel sheet.
- To start the flashing, run the macro:
- Press
ALT + F8, select StartFlashing, and click Run.
- To stop the flashing, repeat the same process but run
StopFlashing.
<p class="pro-note">⚠️ Always save your work before running macros, as they can occasionally cause unexpected behavior!</p>
Tips for Effective Cell Flashing
- Use Sparingly: While flashing cells can attract attention, overusing it can become distracting. Use it for critical points only.
- Choose Contrasting Colors: Select colors that are visually distinct to ensure your flashing effect stands out.
- Limit Flashing Duration: Set a sensible duration for the flashing effect. Too long, and it may confuse your audience.
Common Mistakes to Avoid
- Forgetting to Stop Flashing: Always ensure to run the
StopFlashing macro after you’re done to avoid continuous flickering.
- Not Saving Work: VBA can sometimes behave unpredictably, so always save your workbook before running macros.
- Skipping Debugging: If your cells aren’t flashing as expected, check your code for typos or reference errors.
Troubleshooting Issues
If your flashing cell isn’t working as intended, here are some troubleshooting steps:
- Macro Settings: Ensure that macros are enabled in your Excel settings. Check under
File > Options > Trust Center > Trust Center Settings > Macro Settings.
- Correct Cell Reference: Double-check that you've correctly referenced the target cell in your VBA code.
- VBA Errors: If you encounter an error message in the VBA editor, it’s likely due to syntax errors or forgotten statements. Review the code carefully.
Scenario: Making a Stock Price Fluctuation Flash
Imagine you're tracking a fluctuating stock price in Excel and want to flash the cell when the price drops below a certain threshold. By using the flashing technique, you can quickly notify yourself or your audience of significant price changes without losing the context of your data analysis.
FAQs
<div class="faq-section">
<div class="faq-container">
<h2>Frequently Asked Questions</h2>
<div class="faq-item">
<div class="faq-question">
<h3>Can I change the flashing speed?</h3>
<span class="faq-toggle">+</span>
</div>
<div class="faq-answer">
<p>Yes, you can adjust the TimeValue("00:00:01") line in the code to increase or decrease the speed.</p>
</div>
</div>
<div class="faq-item">
<div class="faq-question">
<h3>Is this effect printable?</h3>
<span class="faq-toggle">+</span>
</div>
<div class="faq-answer">
<p>No, the flashing effect only appears on the screen and will not print out.</p>
</div>
</div>
<div class="faq-item">
<div class="faq-question">
<h3>Will flashing cells affect performance?</h3>
<span class="faq-toggle">+</span>
</div>
<div class="faq-answer">
<p>Excessive flashing may slow down your Excel performance. It’s best to limit this effect to essential alerts only.</p>
</div>
</div>
</div>
</div>
Conclusion
Flashing cells in Excel is a fun and effective way to capture attention and highlight critical data. By following the simple steps laid out in this guide, you can create impactful presentations or reports that stand out from the crowd. Remember, practice is key! Don’t hesitate to experiment with different cells, colors, and even durations until you find the right balance that suits your needs.
We encourage you to further explore the capabilities of Excel and discover even more creative uses for VBA. With practice, you’ll become a pro at making the most out of Excel’s features!
<p class="pro-note">✨Pro Tip: Test different colors to find what works best for your audience's attention!</p>