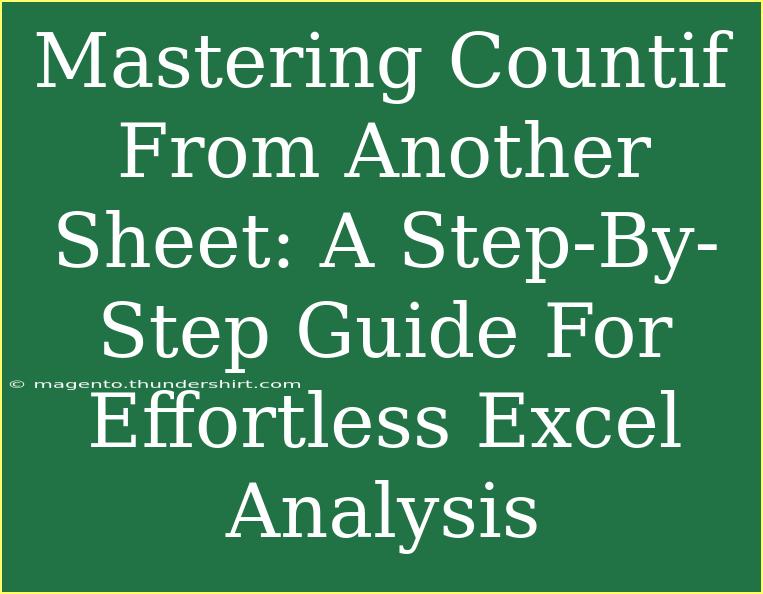When it comes to analyzing data in Excel, efficiency is key. One of the most powerful functions that can significantly simplify your tasks is the COUNTIF function. But what happens when your data is spread across multiple sheets? Don’t worry! In this guide, we’ll unravel the mysteries of using the COUNTIF function across different sheets to supercharge your data analysis. 🚀
Understanding COUNTIF
Before we dive into the step-by-step process, let’s briefly explain what COUNTIF does. The COUNTIF function counts the number of cells that meet a specified condition within a range. This is invaluable when you’re working with large datasets and need quick insights. For instance, you might want to count how many times a specific product was sold or how many students passed an exam.
Why Use COUNTIF Across Sheets?
Using COUNTIF from another sheet is particularly useful when you have multiple data categories organized in different sheets. For example, imagine having sales data in one sheet and customer feedback in another. By using COUNTIF across these sheets, you can correlate sales with feedback effectively, leading to enhanced insights and informed decisions.
Step-by-Step Guide to Using COUNTIF Across Sheets
Here’s how to effectively use the COUNTIF function from another sheet in Excel:
Step 1: Open Your Excel Workbook
Make sure you have your Excel workbook open that contains the sheets you want to analyze. You should have at least two sheets: one where you'll input the COUNTIF formula and another containing your data.
Step 2: Identify Your Data Range
In the sheet containing your data, identify the range you want to analyze. For example, if you have sales data in Sheet2 from cell A2 to A100, this will be your range.
Step 3: Start the COUNTIF Formula
In the cell where you want the COUNTIF result to appear (let's say this is in Sheet1), type the formula as follows:
=COUNTIF(Sheet2!A2:A100, "YourCriteria")
Replace "YourCriteria" with the specific condition you're interested in. For example, if you're counting how many times “Apples” appears in your sales data, your formula would look like this:
=COUNTIF(Sheet2!A2:A100, "Apples")
Step 4: Hit Enter
After you've inputted your formula, hit the Enter key. Excel will then calculate the count based on your specified criteria and display the result in the selected cell.
Step 5: Review and Adjust
Make sure to double-check your data range and criteria. If your dataset expands, you can adjust the range accordingly or convert your data into a Table for dynamic range adjustments.
<table>
<tr>
<th>Tip</th>
<th>Details</th>
</tr>
<tr>
<td>Use Dynamic Ranges</td>
<td>Convert your data range into a table using Ctrl + T. This allows COUNTIF to automatically expand or contract based on the data changes.</td>
</tr>
<tr>
<td>Wildcards</td>
<td>Use “*” (asterisk) for any sequence of characters and “?” (question mark) for any single character to broaden your criteria.</td>
</tr>
</table>
<p class="pro-note">📝 Pro Tip: Familiarize yourself with the use of wildcards in COUNTIF for more flexible criteria matching!</p>
Common Mistakes to Avoid
Even the most seasoned Excel users can make errors when using COUNTIF across sheets. Here are some common pitfalls to watch out for:
- Incorrect Sheet Name: If you have a typo in the sheet name, Excel will throw an error. Always double-check the name.
- Range Issues: Ensure your range is properly set. If it’s too small, you might miss counting some data points.
- Criteria Formatting: Make sure your criteria matches the format of the data in the range. For example, counting “Apples” will not work if the actual entry is “apple” (case-sensitive).
Troubleshooting COUNTIF Issues
If you find that your COUNTIF results aren’t what you expected, try these troubleshooting tips:
- Check Your Criteria: Ensure the criteria you entered exactly matches the data you want to count.
- Examine Your Range: Confirm that your specified range includes all relevant cells.
- Use the IFERROR Function: If your formula results in an error, wrap it in an IFERROR to return a more user-friendly message.
Practical Examples of COUNTIF Across Sheets
To truly understand the power of COUNTIF, let’s consider a few practical examples:
-
Sales Tracking: You have a sheet dedicated to product sales and need to count how many times each product sold over a specific period from a different sheet.
-
Attendance Record: If you’re managing a classroom and tracking student attendance across multiple sheets, COUNTIF can help you quickly tally how many students were present each day.
Frequently Asked Questions
<div class="faq-section">
<div class="faq-container">
<h2>Frequently Asked Questions</h2>
<div class="faq-item">
<div class="faq-question">
<h3>Can I use COUNTIF with more than one criterion?</h3>
<span class="faq-toggle">+</span>
</div>
<div class="faq-answer">
<p>No, COUNTIF only accepts a single condition. To count based on multiple criteria, use the COUNTIFS function.</p>
</div>
</div>
<div class="faq-item">
<div class="faq-question">
<h3>What do I do if COUNTIF returns 0 but I know there should be results?</h3>
<span class="faq-toggle">+</span>
</div>
<div class="faq-answer">
<p>Check for variations in spelling, extra spaces, or different formatting between your criteria and data.</p>
</div>
</div>
<div class="faq-item">
<div class="faq-question">
<h3>Can COUNTIF count blank cells?</h3>
<span class="faq-toggle">+</span>
</div>
<div class="faq-answer">
<p>Yes! You can use COUNTIF with criteria such as "" (two double quotes) to count blank cells in a range.</p>
</div>
</div>
</div>
</div>
Conclusion
Mastering the COUNTIF function across sheets can revolutionize your data analysis process, making it quicker and more efficient. By following the steps outlined above, you can easily harness the power of this function to gain valuable insights from your datasets. So, give it a try and explore further tutorials to enhance your Excel skills!
<p class="pro-note">🔍 Pro Tip: Experiment with COUNTIF to better understand its capabilities and the impact of different criteria on your results!</p>