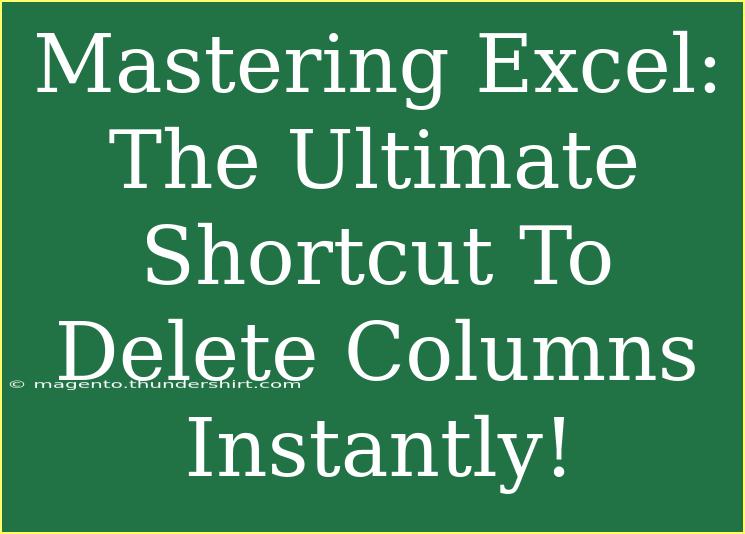When it comes to managing data in Excel, we all know that spreadsheets can get cluttered and overwhelming, especially when we're working with large datasets. Have you ever found yourself staring at a column of data that you simply want to remove? If so, you're not alone! In this post, we’re going to dive deep into the ultimate shortcut to delete columns in Excel swiftly and efficiently, saving you time and ensuring a cleaner workspace. 🧹✨
Why Delete Columns?
Deleting unnecessary columns can greatly improve the readability of your Excel sheets. Here are some quick reasons why this is important:
- Enhanced Clarity: Less data means a clearer view of what's essential.
- Easier Analysis: With fewer distractions, you can focus on the data that matters.
- Improved Performance: A leaner spreadsheet can help Excel run faster, especially when working with large datasets.
Basic Steps to Delete Columns
First, let’s walk through the standard steps for deleting a column.
-
Select the Column: Click on the header of the column you want to delete. This will highlight the entire column.
-
Right-Click: With the column highlighted, right-click anywhere on the highlighted area.
-
Choose Delete: From the menu that appears, select “Delete.” The column will disappear, shifting any columns to the right leftward.
This method works just fine, but who has the time for that? Let’s explore some shortcuts!
The Ultimate Keyboard Shortcuts to Delete Columns
Keyboard shortcuts are a game changer. Here’s how you can delete columns without lifting your fingers from the keyboard:
Windows Users:
- Select the Column: Use the arrow keys to navigate to the column header, then press Shift + Space to select the entire column.
- Delete the Column: After selecting the column, press Ctrl + - (Control and minus key) to delete.
Mac Users:
- Select the Column: Navigate to the column header using the arrow keys and press Shift + Space.
- Delete the Column: After highlighting, press Command + - (Command and minus key) to delete.
Advanced Techniques to Speed Up Your Workflow
Sometimes, you might need to delete multiple columns at once. Here's how to do that efficiently:
-
Selecting Multiple Columns: Click the header of the first column you want to delete, then hold down Shift and click the header of the last column in the range you wish to remove.
-
Use Keyboard Shortcuts: With the columns selected, press Ctrl + - (Windows) or Command + - (Mac). All selected columns will be deleted in one go.
Common Mistakes to Avoid When Deleting Columns
Even seasoned Excel users can make errors when deleting columns. Here are a few common pitfalls to avoid:
- Accidentally Deleting Important Data: Always double-check the columns you’re about to delete, especially if you’re working with sensitive data.
- Not Saving Your Work: It’s a good practice to save your work before making bulk deletions. This way, you can revert back if something goes wrong.
- Forgetting to Check Dependencies: Sometimes, other cells may reference the columns you’re deleting. Make sure to check for any formulas that depend on those columns.
Troubleshooting Common Issues
Even with the best intentions, sometimes things can go awry. Here’s how to troubleshoot common issues when deleting columns in Excel:
- If the Shortcut Doesn't Work: Make sure you’re not in Edit Mode (you can tell if a cell is actively being edited). Press Enter or Esc to exit before trying again.
- Columns Not Deleting as Expected: If you’re not seeing the intended outcome, double-check that the right columns are selected.
- Recovering Deleted Columns: If you accidentally delete something important, you can quickly press Ctrl + Z (Windows) or Command + Z (Mac) to undo your last action.
FAQs
<div class="faq-section">
<div class="faq-container">
<h2>Frequently Asked Questions</h2>
<div class="faq-item">
<div class="faq-question">
<h3>How can I delete multiple non-adjacent columns?</h3>
<span class="faq-toggle">+</span>
</div>
<div class="faq-answer">
<p>To delete non-adjacent columns, hold down the Ctrl key (Cmd on Mac) and click the headers of the columns you want to delete. Then, use the delete shortcut.</p>
</div>
</div>
<div class="faq-item">
<div class="faq-question">
<h3>What happens to data in deleted columns?</h3>
<span class="faq-toggle">+</span>
</div>
<div class="faq-answer">
<p>The data in deleted columns is permanently removed from the worksheet, so be cautious before deleting!</p>
</div>
</div>
<div class="faq-item">
<div class="faq-question">
<h3>Can I recover deleted columns?</h3>
<span class="faq-toggle">+</span>
</div>
<div class="faq-answer">
<p>If you haven't saved your workbook after deletion, you can undo the action by pressing Ctrl + Z (Windows) or Cmd + Z (Mac).</p>
</div>
</div>
</div>
</div>
Conclusion
Mastering the art of deleting columns in Excel can greatly enhance your productivity and streamline your workflow. From the basic selection methods to the advanced keyboard shortcuts, you've now got the tools you need to manage your spreadsheets like a pro! Remember to be cautious and double-check before hitting delete, but don't hesitate to practice these techniques to become more comfortable with them.
Take the plunge and explore more tutorials to further enhance your Excel skills. The world of spreadsheets is vast, and there's so much to discover! Happy excelling!
<p class="pro-note">✨Pro Tip: Always make a backup of your workbook before making significant changes, just in case!</p>