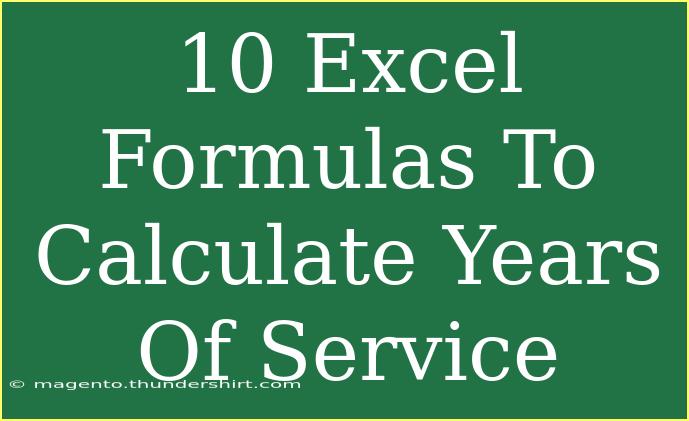Calculating years of service can be essential for many businesses, especially when determining employee benefits, retirement eligibility, or even crafting a solid loyalty program. Thankfully, Microsoft Excel provides several powerful formulas that can assist you in this calculation. Whether you’re managing a small team or working in human resources, knowing these formulas will make your life a whole lot easier. Let’s dive into the most effective Excel formulas for calculating years of service! 🎉
Why is Calculating Years of Service Important?
Understanding an employee's length of service can impact various business decisions such as:
- Employee benefits: Length of service often dictates eligibility for additional vacation days, retirement plans, and other perks.
- Recognition: It enables you to acknowledge loyal employees through awards or bonuses.
- Turnover analysis: Helps gauge the retention rates and overall job satisfaction within your organization.
Key Excel Formulas for Calculating Years of Service
Here are ten helpful formulas you can utilize for accurately calculating years of service in Excel. Feel free to adapt them to your specific spreadsheet needs!
1. YEARFRAC Function
The YEARFRAC function calculates the fractional number of years between two dates.
=YEARFRAC(Start_Date, End_Date)
Example:
If an employee started on January 15, 2015, and today’s date is December 1, 2023, use:
=YEARFRAC("2015-01-15", "2023-12-01")
This will yield approximately 8.85 years.
2. DATEDIF Function
This hidden gem allows you to find the difference between two dates in years, months, or days.
=DATEDIF(Start_Date, End_Date, "Y")
Example:
To calculate years of service for the same dates:
=DATEDIF("2015-01-15", "2023-12-01", "Y")
You’ll get 8 as the result.
3. YEAR Function
Use the YEAR function in conjunction with simple subtraction to find the total years of service.
=YEAR(End_Date) - YEAR(Start_Date)
Example:
With start and end dates like before:
=YEAR("2023-12-01") - YEAR("2015-01-15")
This will give you a rough estimate, potentially including full years only, which may be misleading.
4. TODAY Function
This function returns the current date, which is useful when you want to find out years of service as of today.
=DATEDIF(Start_Date, TODAY(), "Y")
Example:
To find out how long an employee has served:
=DATEDIF("2015-01-15", TODAY(), "Y")
5. NETWORKDAYS Function
If you want to exclude weekends and holidays from your calculation, use:
=NETWORKDAYS(Start_Date, End_Date)
This helps you count working days within the given period.
6. MONTH Function
To include months along with years, combine the YEARFRAC function with the MONTH function.
=YEARFRAC(Start_Date, End_Date) & " Years and " & (MONTH(End_Date) - MONTH(Start_Date)) & " Months"
Example:
=YEARFRAC("2015-01-15", "2023-12-01") & " Years and " & (MONTH("2023-12-01") - MONTH("2015-01-15")) & " Months"
7. TODAY Function with YEARFRAC for an Accurate Approach
To ensure you're calculating accurately without manually entering the current date:
=YEARFRAC(Start_Date, TODAY())
8. DATEDIF with Months and Days
For more detailed reporting, you might also want to include months and days:
=DATEDIF(Start_Date, End_Date, "Y") & " Years, " & DATEDIF(Start_Date, End_Date, "YM") & " Months, " & DATEDIF(Start_Date, End_Date, "MD") & " Days"
This can give a clearer view of exactly how long someone has been with the company.
9. Rounding Years of Service
In situations where you want to round off the years, you can do so with:
=ROUND(YEARFRAC(Start_Date, End_Date), 0)
10. Custom Formulas with Conditional Statements
To implement specific criteria for calculating years of service, use:
=IF(DATEDIF(Start_Date, End_Date, "Y") >= 5, "Eligible for Bonus", "Not Eligible")
This can streamline decision-making based on employee tenure.
Tips for Using Excel Formulas Effectively
- Input Dates Correctly: Ensure that your dates are formatted correctly in Excel. Using date formats consistently helps avoid errors.
- Double-Check Your Results: After using formulas, validate them against known results to ensure they work as intended.
- Use Named Ranges: This simplifies formulas and makes them easier to read. For example, naming a cell "StartDate" can lead to clearer formulas.
Common Mistakes to Avoid
- Incorrect Date Formats: Make sure you're using date formats recognized by Excel; otherwise, it may return errors or incorrect calculations.
- Not Considering Leap Years: If you're calculating long service, consider leap years in your calculations for greater accuracy.
- Using DATEDIF Incorrectly: Remember that
DATEDIF is sensitive to date ordering. Always start with the earlier date first to avoid erroneous results.
Troubleshooting Issues
- Formula Errors: If you encounter
#VALUE! errors, ensure your date inputs are valid.
- Negative Results: This usually occurs when the start date is after the end date; ensure you input them in the correct order.
- Unexpected Decimal Results: This often happens with
YEARFRAC. If you only want full years, use DATEDIF instead with "Y".
<div class="faq-section">
<div class="faq-container">
<h2>Frequently Asked Questions</h2>
<div class="faq-item">
<div class="faq-question">
<h3>How do I calculate years of service in Excel?</h3>
<span class="faq-toggle">+</span>
</div>
<div class="faq-answer">
<p>You can use functions like DATEDIF, YEARFRAC, or a combination of these to calculate years of service between two dates.</p>
</div>
</div>
<div class="faq-item">
<div class="faq-question">
<h3>What is the best formula for accurate service calculation?</h3>
<span class="faq-toggle">+</span>
</div>
<div class="faq-answer">
<p>The DATEDIF function is often the best option for calculating the number of complete years between two dates.</p>
</div>
</div>
<div class="faq-item">
<div class="faq-question">
<h3>Can I calculate partial years of service in Excel?</h3>
<span class="faq-toggle">+</span>
</div>
<div class="faq-answer">
<p>Yes! You can use YEARFRAC or other formulas to calculate partial years of service as well.</p>
</div>
</div>
<div class="faq-item">
<div class="faq-question">
<h3>What if the start date is after the end date?</h3>
<span class="faq-toggle">+</span>
</div>
<div class="faq-answer">
<p>Ensure you enter the dates in the correct order, as reversing them will give you negative values.</p>
</div>
</div>
<div class="faq-item">
<div class="faq-question">
<h3>Is there an easier way to see the years of service for multiple employees?</h3>
<span class="faq-toggle">+</span>
</div>
<div class="faq-answer">
<p>You can create a table with each employee's start date and use formulas to calculate the years of service in a single column.</p>
</div>
</div>
</div>
</div>
Remember, the key to mastering Excel is to keep practicing. Try implementing these formulas in your Excel projects, and soon, you’ll have a robust understanding of how to calculate years of service efficiently.
<p class="pro-note">🎯Pro Tip: Don’t hesitate to explore related tutorials to enhance your Excel skills further!</p>