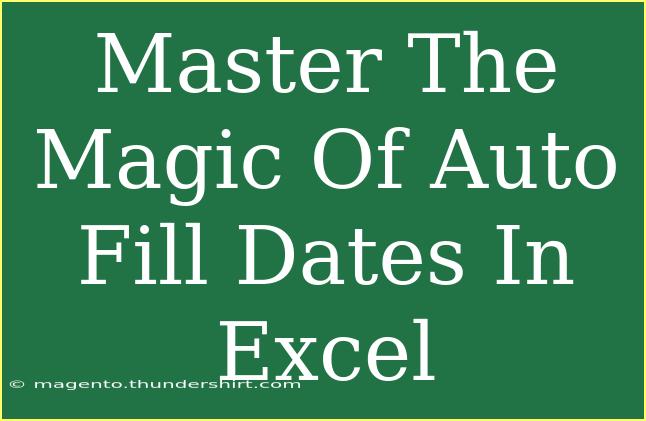Excel is an incredible tool that helps us manage data, perform calculations, and visualize information effectively. One of its most convenient features is Auto Fill, which can save you a ton of time when entering dates, especially in spreadsheets where you need to maintain a sequence or pattern. Mastering the magic of Auto Fill dates not only enhances your efficiency but also ensures that you can produce accurate and organized datasets. Let’s dive into the essentials of using Auto Fill for dates in Excel!
What is Auto Fill?
Auto Fill is a feature in Excel that allows you to quickly fill a series of data, whether that’s numbers, days, months, or even dates, by dragging the fill handle. This can come in handy in various scenarios, such as creating a timeline, scheduling, or even organizing tasks. 🚀
How to Use Auto Fill for Dates
-
Start with a Date: Begin by typing a date into a cell. For example, enter “01/01/2023” in cell A1.
-
Select the Cell: Click on the cell to highlight it. You will notice a small square in the bottom-right corner of the cell, known as the fill handle.
-
Drag the Fill Handle: Click and hold the fill handle, then drag it down or across to fill adjacent cells with a series of dates.
-
Release the Mouse Button: Upon releasing the mouse button, Excel will automatically fill the cells with a sequence of dates.
Table of Date Sequences
Excel understands your intention based on how you drag the fill handle. Here’s a quick overview of how different dragging methods will affect your data:
<table>
<tr>
<th>Dragging Method</th>
<th>Result</th>
</tr>
<tr>
<td>Drag Down</td>
<td>Increments the date by one day (01/01, 01/02, 01/03, ...)</td>
</tr>
<tr>
<td>Drag Right</td>
<td>Increments the date by one day in the horizontal direction.</td>
</tr>
<tr>
<td>Double Click Fill Handle</td>
<td>Fills down the entire column until it reaches an empty cell in the adjacent column.</td>
</tr>
</table>
<p class="pro-note">Pro Tip: If you want to fill in by months or years, simply enter two dates (e.g., “01/01/2023” and “01/02/2023”) and drag the fill handle! 📆</p>
Advanced Techniques for Using Auto Fill Dates
To take your Excel skills to the next level, here are some advanced techniques:
Fill by Weekdays Only
Want to fill dates but skip weekends? Here’s how:
- Enter the starting date in a cell.
- Go to the cell directly below it, type the following formula:
=A1+1 (where A1 is your starting date).
- Copy this formula down, but for every Friday, add the next weekday by modifying the formula to
=A1+3.
- This way, you will only include weekdays.
Fill a Series of Custom Dates
Sometimes, you may have a specific set of dates you want to fill. Here’s a simple way to do that:
- Type the first two dates in consecutive cells.
- Select both cells, drag the fill handle, and Excel will fill in the series based on your selections.
Common Mistakes to Avoid
- Typing Errors: Be careful when typing dates; ensure you are using the correct format recognized by Excel (e.g., MM/DD/YYYY).
- Not Dragging Far Enough: If you stop dragging before reaching the intended cells, you won’t fill all necessary dates.
- Incorrect Cell Format: Sometimes, cells may default to a different format (like text), preventing the Auto Fill from working correctly. Make sure cells are formatted as dates.
Troubleshooting Issues
If you encounter issues with Auto Fill dates, here are some tips:
- Auto Fill Doesn’t Work: If Auto Fill isn’t working, ensure that the date is recognized by Excel. You can do this by checking the format (right-click on the cell, choose Format Cells).
- Incorrect Filling: If Excel doesn’t fill the series correctly, try resetting the fill series by selecting the data again and dragging the fill handle carefully.
<div class="faq-section">
<div class="faq-container">
<h2>Frequently Asked Questions</h2>
<div class="faq-item">
<div class="faq-question">
<h3>How can I quickly enter the current date in Excel?</h3>
<span class="faq-toggle">+</span>
</div>
<div class="faq-answer">
<p>Use the shortcut Ctrl + ; (semicolon) to enter the current date quickly.</p>
</div>
</div>
<div class="faq-item">
<div class="faq-question">
<h3>Can I Auto Fill dates without dragging?</h3>
<span class="faq-toggle">+</span>
</div>
<div class="faq-answer">
<p>Yes, you can use the Fill Series feature under the Home tab by selecting the range and choosing Fill > Series.</p>
</div>
</div>
<div class="faq-item">
<div class="faq-question">
<h3>What do I do if my dates are not formatted correctly?</h3>
<span class="faq-toggle">+</span>
</div>
<div class="faq-answer">
<p>Right-click the cell, select Format Cells, and change the format to Date.</p>
</div>
</div>
<div class="faq-item">
<div class="faq-question">
<h3>How can I prevent weekends when using Auto Fill?</h3>
<span class="faq-toggle">+</span>
</div>
<div class="faq-answer">
<p>Manually enter weekdays or use a formula to skip weekends as explained above.</p>
</div>
</div>
<div class="faq-item">
<div class="faq-question">
<h3>Can I fill dates for multiple months or years in one go?</h3>
<span class="faq-toggle">+</span>
</div>
<div class="faq-answer">
<p>Yes! Start by entering two dates that represent the interval, and drag to fill accordingly.</p>
</div>
</div>
</div>
</div>
Mastering Auto Fill for dates in Excel can significantly enhance your productivity and ensure your data remains organized. Remember to practice these techniques regularly and explore related tutorials to further enhance your skills. Keep experimenting with different scenarios where Auto Fill can streamline your tasks, and don’t hesitate to share your newfound skills with colleagues and friends.
<p class="pro-note">🌟Pro Tip: Regularly check for updates in Excel features to keep your skills sharp and efficient!</p>