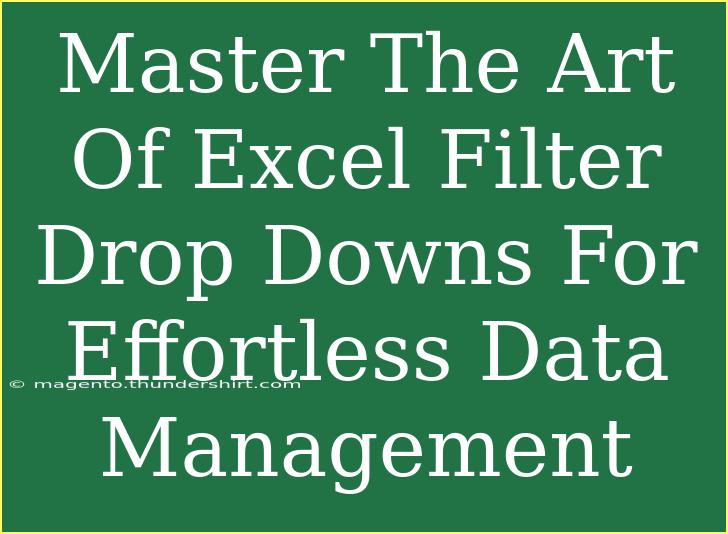Excel has become an indispensable tool for data management across various fields, from business to education, and even personal organization. One of the features that can save you a ton of time and effort is the Filter Drop Down. It’s like having a personal assistant sorting through mountains of data at the click of a button! In this blog post, we’re diving deep into how to master the art of Excel filter drop downs, providing tips, shortcuts, and advanced techniques that will empower you to streamline your data management tasks effortlessly. 🎉
Understanding Excel Filter Drop Downs
Excel Filter Drop Downs allow you to view a subset of your data based on certain criteria. This feature is particularly handy when you're dealing with large datasets. Instead of scrolling endlessly, you can filter your data to find exactly what you're looking for without any hassle.
To set this up, you’ll want to ensure that your data is in a table format or at least has headers. Let’s break down how to use filter drop downs effectively.
Setting Up Your Data for Filtering
Before you start filtering, make sure your data is well-organized. Here’s how to set it up:
-
Organize your Data: Ensure that each column has a header. For example, if you’re tracking sales, your columns could be "Date", "Product", "Amount", and "Salesperson".
-
Convert Data into a Table:
- Select your dataset.
- Go to the "Insert" tab and click "Table".
- Ensure "My table has headers" is checked.
-
Enable Filters: Once your data is in table format, Excel automatically adds filter drop downs to each header. If not, you can turn on filters by selecting your data and clicking on the “Filter” icon in the “Data” tab.
Using Filter Drop Downs
Using the filter drop downs is simple. Here's how:
- Click on the Filter Icon in the column header you want to filter.
- Choose Your Criteria: Depending on the data type, you can select from checkboxes (for categories), number filters, date filters, and text filters.
- Apply the Filter: After selecting your criteria, click "OK". Your dataset will automatically update, showing only the rows that meet your criteria.
Advanced Filtering Techniques
Now that you've got the basics down, let’s level up with some advanced filtering techniques:
Multi-level Filtering
You can apply multiple filters at once. For instance, if you want to see sales for a specific product and only within a certain date range, simply apply a filter to each relevant column.
Custom Filter Criteria
Excel allows you to create custom filter criteria. For example, if you only want to see amounts greater than $500, you would:
- Click the filter drop down in the “Amount” column.
- Select "Number Filters" -> "Greater Than".
- Enter 500 and click "OK".
This is extremely useful for narrowing down data based on specific business needs! 📊
Common Mistakes to Avoid
Even seasoned Excel users can make some rookie mistakes when it comes to filtering. Here are a few to watch out for:
- Not Using Headers: Make sure your data has headers. If you forget this step, filters may not work correctly.
- Filtering on Blank Rows: Ensure there are no blank rows within your data. This can disrupt the filter functionality.
- Ignoring Data Types: When filtering by numbers, ensure that the data is formatted as a number, not text. This can prevent expected results.
Troubleshooting Filtering Issues
If your filters aren’t working as expected, here are some common troubleshooting tips:
- Check for Blanks: Ensure that there are no blank rows or columns within your dataset.
- Data Formatting: Confirm that your data types are consistent. Numbers should be formatted as numbers, dates as dates, etc.
- Clear All Filters: If your filters are getting too complicated, clear all and start fresh. You can do this by going to the “Data” tab and clicking on "Clear".
Real-World Scenarios for Using Filter Drop Downs
Let’s consider some real-world scenarios where filtering in Excel can significantly enhance your productivity:
-
Sales Data Management: Quickly analyze sales figures by filtering on specific time frames or products to identify trends.
-
Project Tracking: Use filters to track project statuses. This way, you can quickly see which tasks are completed, in progress, or overdue.
-
Customer Feedback Analysis: When managing customer feedback forms, you can filter by specific ratings or comments to pinpoint areas for improvement.
FAQs
<div class="faq-section">
<div class="faq-container">
<h2>Frequently Asked Questions</h2>
<div class="faq-item">
<div class="faq-question">
<h3>How do I remove filters from my dataset?</h3>
<span class="faq-toggle">+</span>
</div>
<div class="faq-answer">
<p>Go to the Data tab and click on "Clear" to remove all filters at once.</p>
</div>
</div>
<div class="faq-item">
<div class="faq-question">
<h3>Can I filter by color?</h3>
<span class="faq-toggle">+</span>
</div>
<div class="faq-answer">
<p>Yes! You can filter by cell color or font color using the color filter options in the drop down.</p>
</div>
</div>
<div class="faq-item">
<div class="faq-question">
<h3>What if my data changes frequently?</h3>
<span class="faq-toggle">+</span>
</div>
<div class="faq-answer">
<p>Excel's filtering feature will automatically adjust as you update your data, just refresh the filter if necessary.</p>
</div>
</div>
<div class="faq-item">
<div class="faq-question">
<h3>Is there a limit to how many filters I can apply?</h3>
<span class="faq-toggle">+</span>
</div>
<div class="faq-answer">
<p>No, you can apply as many filters as you need across different columns.</p>
</div>
</div>
</div>
</div>
Mastering Excel Filter Drop Downs is not just about knowing how to use the feature; it's about understanding its potential to transform how you manage data. By implementing these tips, avoiding common mistakes, and troubleshooting efficiently, you'll find yourself navigating your datasets like a pro!
In conclusion, using filter drop downs in Excel opens up a world of possibilities for data management, whether you’re working with sales data, project tracking, or customer feedback. So, dive in and explore this powerful feature today. Practice makes perfect, so take the time to experiment with different filtering techniques.
<p class="pro-note">🌟 Pro Tip: Don't forget to explore advanced filters like "Text Filters" or "Date Filters" for even more powerful data insights!</p>