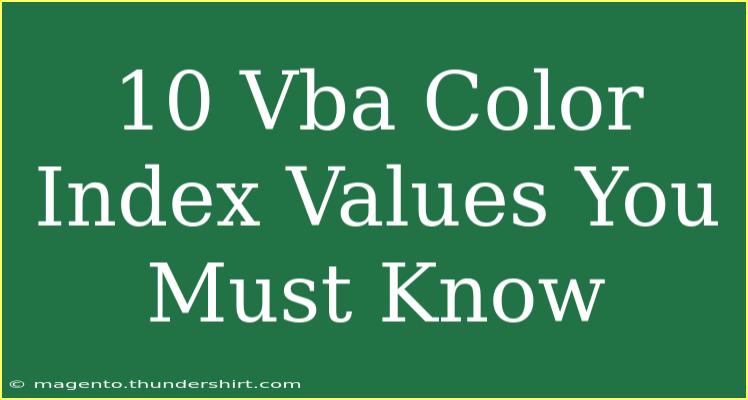VBA (Visual Basic for Applications) is a powerful tool that allows you to automate tasks in Microsoft Excel and other Office applications. One of the fascinating features of VBA is its ability to work with colors using Color Index values. Understanding these values can enhance the visual appeal of your spreadsheets and make your data more user-friendly. In this article, we’ll explore 10 VBA Color Index Values You Must Know, share helpful tips, and discuss common mistakes to avoid while using them.
What are Color Index Values?
Color Index values are numerical representations of colors in Excel. Each number corresponds to a specific color within the Excel palette, allowing you to easily apply colors to your cells, shapes, charts, and other objects. VBA offers a convenient way to access these colors programmatically, enhancing your ability to design visually appealing spreadsheets.
The Essential Color Index Values
Here’s a quick reference table of the 10 VBA Color Index values that every Excel user should familiarize themselves with:
<table>
<tr>
<th>Color Name</th>
<th>Color Index Value</th>
<th>RGB Code</th>
</tr>
<tr>
<td>Black</td>
<td>1</td>
<td>RGB(0, 0, 0)</td>
</tr>
<tr>
<td>White</td>
<td>2</td>
<td>RGB(255, 255, 255)</td>
</tr>
<tr>
<td>Red</td>
<td>3</td>
<td>RGB(255, 0, 0)</td>
</tr>
<tr>
<td>Green</td>
<td>4</td>
<td>RGB(0, 255, 0)</td>
</tr>
<tr>
<td>Blue</td>
<td>5</td>
<td>RGB(0, 0, 255)</td>
</tr>
<tr>
<td>Cyan</td>
<td>6</td>
<td>RGB(0, 255, 255)</td>
</tr>
<tr>
<td>Magenta</td>
<td>7</td>
<td>RGB(255, 0, 255)</td>
</tr>
<tr>
<td>Yellow</td>
<td>8</td>
<td>RGB(255, 255, 0)</td>
</tr>
<tr>
<td>Gray</td>
<td>9</td>
<td>RGB(128, 128, 128)</td>
</tr>
<tr>
<td>Light Gray</td>
<td>10</td>
<td>RGB(211, 211, 211)</td>
</tr>
</table>
This table provides a quick glance at the basic colors available through VBA's Color Index values. Familiarizing yourself with these values can help you make informed decisions when styling your spreadsheets.
How to Use Color Index Values in VBA
Using these Color Index values in your VBA code is straightforward. Here’s a quick guide on how to implement these color values in your projects.
Step 1: Open the Visual Basic for Applications Editor
- In Excel, press
Alt + F11 to open the VBA editor.
- In the editor, go to
Insert > Module to create a new module.
Step 2: Write Your VBA Code
You can apply colors using the ColorIndex property in the Range object. For example, if you want to color the background of cell A1 with red, you can use the following code:
Sub ColorCell()
Range("A1").Interior.ColorIndex = 3 ' Red
End Sub
Step 3: Run Your Code
- After writing your code, press
F5 or click on the "Run" button in the toolbar to execute it.
- Check cell A1 to see it filled with red!
Advanced Techniques to Enhance Your VBA Color Management
As you become more comfortable with Color Index values, you might want to delve into more advanced techniques. Here are some tips:
- Dynamic Color Assignment: You can create a function that changes the color based on specific conditions. For example:
Sub ConditionalColor()
Dim cell As Range
For Each cell In Range("A1:A10")
If cell.Value > 50 Then
cell.Interior.ColorIndex = 4 ' Green for values greater than 50
Else
cell.Interior.ColorIndex = 3 ' Red otherwise
End If
Next cell
End Sub
- Using Loops: To apply colors across a range of cells, consider using loops. This allows you to customize formatting easily without repetitive code.
Common Mistakes to Avoid
When working with Color Index values in VBA, it's easy to fall into a few common pitfalls:
- Incorrect Color Index: Always double-check the Color Index values you're using. An incorrect index can lead to unexpected colors.
- Color Not Showing: If a color doesn’t appear as expected, it may be due to the cell format or conditional formatting rules. Verify these settings.
- Hard-Coding Colors: Rather than hard-coding, consider defining your color values in variables for easier maintenance and updates.
Troubleshooting Common Issues
- Color Not Changing? Check if other formats (like conditional formatting) override your VBA color setting.
- Error Messages: Make sure that your code is referencing valid ranges and that you are using the correct properties associated with the Range object.
<div class="faq-section">
<div class="faq-container">
<h2>Frequently Asked Questions</h2>
<div class="faq-item">
<div class="faq-question">
<h3>What is a Color Index in VBA?</h3>
<span class="faq-toggle">+</span>
</div>
<div class="faq-answer">
<p>Color Index in VBA refers to the numerical representation of colors used in Excel, allowing you to easily format cells and objects.</p>
</div>
</div>
<div class="faq-item">
<div class="faq-question">
<h3>How can I see a full list of Color Index values?</h3>
<span class="faq-toggle">+</span>
</div>
<div class="faq-answer">
<p>While there’s no official list in Excel, many resources online summarize common Color Index values. The above table is a great start!</p>
</div>
</div>
<div class="faq-item">
<div class="faq-question">
<h3>Can I create custom colors in VBA?</h3>
<span class="faq-toggle">+</span>
</div>
<div class="faq-answer">
<p>Yes! You can use RGB values to create custom colors using the Color property, rather than relying on Color Index.</p>
</div>
</div>
<div class="faq-item">
<div class="faq-question">
<h3>What happens if I use an invalid Color Index?</h3>
<span class="faq-toggle">+</span>
</div>
<div class="faq-answer">
<p>If you use an invalid Color Index, Excel will likely default to black, or you may encounter an error in your code.</p>
</div>
</div>
</div>
</div>
Recap on what we’ve covered in this article: Understanding and utilizing VBA Color Index values is a crucial skill for any Excel user looking to enhance their spreadsheets. We discussed the fundamental values you need to know, how to apply them in VBA code, advanced techniques, common mistakes to avoid, and troubleshooting tips.
Practicing these techniques will not only improve your Excel skills but also make your spreadsheets visually appealing and user-friendly. Don’t hesitate to explore more tutorials and deepen your understanding of VBA and Excel!
<p class="pro-note">🎨Pro Tip: Experiment with different Color Index values to see how they impact your workbook's aesthetics and functionality!</p>