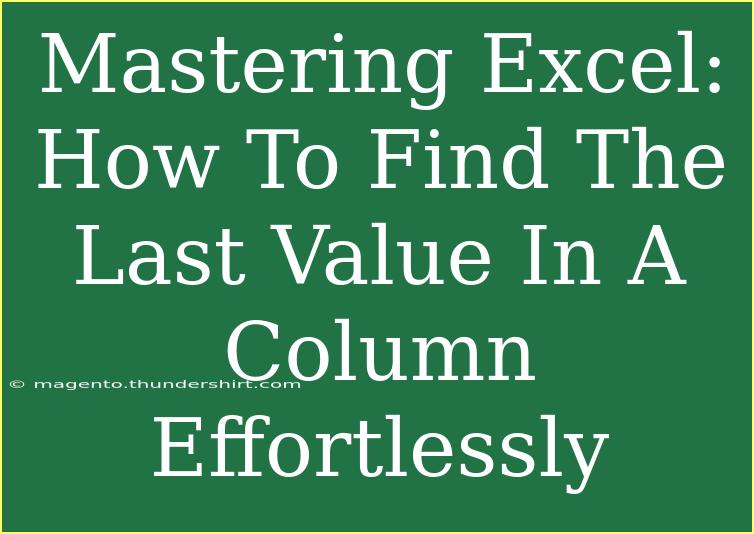Navigating Excel can sometimes feel like a maze, especially when you're trying to extract specific information such as the last value in a column. Whether you're managing budgets, tracking inventory, or analyzing data for a project, knowing how to efficiently find the last value in a column can save you a significant amount of time and frustration. In this guide, we will cover various methods to find that elusive last value in a column, from simple formulas to advanced techniques, ensuring you're well-equipped to handle any situation that arises in your Excel tasks. 🖥️
Understanding Excel Formulas
Before diving into the specific techniques, it's crucial to understand how Excel's formulas function. Excel utilizes formulas to perform calculations and manipulate data. When you're searching for the last value in a column, you're essentially asking Excel to evaluate a range and return the final entry.
Basic Methods to Find the Last Value in a Column
Let's explore some straightforward methods you can use to quickly locate the last value in a column.
Method 1: Using the LOOKUP Function
One of the simplest ways to find the last value in a column is by using the LOOKUP function. This method is effective for columns that contain numeric or text values.
Formula:
=LOOKUP(2,1/(A:A<>""),A:A)
How It Works:
LOOKUP searches for a value (in this case, 2) within a specified range.- The
1/(A:A<>"") creates an array of ones and errors based on whether a cell is empty or not.
- When the function encounters the last non-empty cell, it retrieves that value.
Method 2: Using the INDEX and COUNTA Functions
If you're dealing with a list that may contain blank cells, the combination of INDEX and COUNTA functions provides a reliable alternative.
Formula:
=INDEX(A:A,COUNTA(A:A))
How It Works:
COUNTA(A:A) counts all non-empty cells in column A.INDEX then returns the value from the last row based on that count.
Method 3: Using OFFSET and COUNTA
For those who prefer a more flexible approach, OFFSET can be used alongside COUNTA.
Formula:
=OFFSET(A1,COUNTA(A:A)-1,0)
How It Works:
COUNTA(A:A) counts the non-empty cells.OFFSET starts at A1 and moves down to the last non-empty cell.
Advanced Techniques to Consider
Now that we've covered the basics, let’s look at some advanced techniques that provide more flexibility and efficiency.
Method 4: Using the FILTER Function (Excel 365 and Later)
For users with access to Excel 365, the FILTER function allows for dynamic array functions.
Formula:
=FILTER(A:A, A:A<>"", "No Data")
How It Works:
- This retrieves all values in column A that are not empty.
- It returns the last entry in the filtered list.
Method 5: Combining FORMULATEXT and INDIRECT
This method might not be conventional, but it can yield results under specific circumstances.
Formula:
=INDIRECT("A"&COUNTA(A:A))
How It Works:
COUNTA identifies the count of non-empty cells.INDIRECT constructs a reference to that row in column A.
Troubleshooting Common Issues
As with any tool, problems can arise while using Excel formulas. Here are some common mistakes and how to avoid them:
- Error Messages: Ensure you are using the correct range and that there are no typos in your formulas.
- Blank Cells: Be mindful of blank cells in your data range as they can skew results. Using COUNTA helps address this.
- Data Types: Make sure you’re working with the correct data types. For instance, ensure that a numeric column does not contain text strings inadvertently.
Practical Example
Let’s say you're managing a sales report in column A of your Excel sheet, and you want to identify the last sale made. You could use the INDEX and COUNTA method to easily find that value and see how it's affecting your report:
- Enter sales data in column A.
- In another cell, use the formula
=INDEX(A:A,COUNTA(A:A)).
- Instantly, you'll receive the last sale recorded, which could aid in making quick business decisions!
Conclusion
Finding the last value in a column in Excel can be performed effortlessly with the right techniques. From basic formulas like LOOKUP and INDEX to more advanced functions such as FILTER, each method has its own advantages depending on your data and specific needs. By mastering these techniques, you can enhance your Excel skills and become more efficient in your data management tasks.
Don't hesitate to practice these formulas and experiment with different datasets to get comfortable with their applications. Explore other tutorials to discover even more ways to enhance your proficiency in Excel, and elevate your data handling to new heights!
<div class="faq-section">
<div class="faq-container">
<h2>Frequently Asked Questions</h2>
<div class="faq-item">
<div class="faq-question">
<h3>How do I find the last value in a column that contains blanks?</h3>
<span class="faq-toggle">+</span>
</div>
<div class="faq-answer">
<p>You can use the formula =INDEX(A:A,COUNTA(A:A)) to locate the last non-blank value even if there are empty cells in the column.</p>
</div>
</div>
<div class="faq-item">
<div class="faq-question">
<h3>Can I find the last numeric value in a column with text values?</h3>
<span class="faq-toggle">+</span>
</div>
<div class="faq-answer">
<p>Yes, you can modify the LOOKUP formula to search specifically for numbers or to combine functions like ISNUMBER with INDEX for refined results.</p>
</div>
</div>
<div class="faq-item">
<div class="faq-question">
<h3>Is there a shortcut to quickly navigate to the last value in a column?</h3>
<span class="faq-toggle">+</span>
</div>
<div class="faq-answer">
<p>Use Ctrl + Down Arrow (on Windows) or Command + Down Arrow (on Mac) to quickly jump to the last filled cell in a column.</p>
</div>
</div>
</div>
</div>
<p class="pro-note">🚀Pro Tip: Experiment with combining different functions to tailor solutions to your specific data needs!</p>