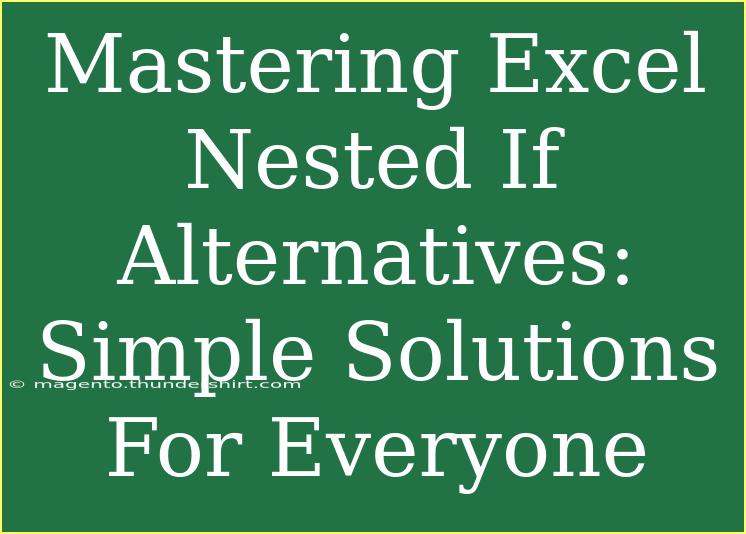If you’ve ever found yourself wrestling with complex Excel formulas, you’re not alone! Using nested IF statements can be a common solution in Excel, but let’s face it: they can quickly become messy and hard to read. 😩 Fortunately, there are simpler and more effective alternatives to nested IFs that will make your life a whole lot easier. In this guide, we’ll explore some user-friendly techniques that you can use to streamline your spreadsheets and take your Excel skills to the next level.
Understanding Nested IF Statements
Before we dive into alternatives, let’s take a moment to understand what nested IF statements are. A nested IF statement is an IF function within another IF function. This is often used when you need to evaluate multiple conditions and return different values based on the results.
Example of a Nested IF Statement
=IF(A1>90, "A", IF(A1>80, "B", IF(A1>70, "C", "F")))
In this example, the formula checks the value in cell A1 and assigns a grade based on its value. While it gets the job done, can you imagine trying to debug or modify this formula later? 😩
Alternatives to Nested IF Statements
Now, let's explore some easier, cleaner alternatives to nested IF statements.
1. Using the SWITCH Function
The SWITCH function is a great alternative that allows you to evaluate one expression against a list of values, returning the result that matches. Here’s how it works:
Syntax:
SWITCH(expression, value1, result1, [value2, result2], ..., [default])
Example
=SWITCH(A1, 90, "A", 80, "B", 70, "C", "F")
This will return the same results as the nested IF example but is much more straightforward!
2. Using the IFS Function
The IFS function can replace nested IFs by allowing you to evaluate multiple conditions without needing to nest them.
Syntax:
IFS(condition1, value1, [condition2, value2], ...)
Example
=IFS(A1>90, "A", A1>80, "B", A1>70, "C", TRUE, "F")
This method is not only cleaner but also easier to read and maintain.
3. Using VLOOKUP or HLOOKUP
For situations where you have a list of conditions and corresponding results, using VLOOKUP or HLOOKUP can be a powerful tool.
Example Using VLOOKUP
Suppose you have a grading table:
| Score |
Grade |
| 90 |
A |
| 80 |
B |
| 70 |
C |
| 0 |
F |
You can use VLOOKUP as follows:
=VLOOKUP(A1, $D$1:$E$4, 2, TRUE)
This will look up the score in cell A1 and return the corresponding grade based on your table.
4. Using the CHOOSE Function
The CHOOSE function allows you to select from a list of values based on an index number.
Syntax:
CHOOSE(index_num, value1, [value2], ...)
Example
=CHOOSE(MATCH(A1, {0, 70, 80, 90}, 1), "F", "C", "B", "A")
This will return grades based on the scores, mimicking the nested IF structure in a simpler way.
Tips for Effective Usage
- Keep It Simple: Always try to choose the simplest method that achieves your goal. This not only helps with clarity but also makes it easier to troubleshoot issues.
- Use Named Ranges: If your data is extensive, consider using named ranges to improve readability in your formulas.
- Document Your Formulas: Comment or annotate your formulas to explain complex logic. It helps you (or others) when revisiting the spreadsheet later.
Common Mistakes to Avoid
- Overcomplicating Logic: The goal is to simplify your logic. If you find yourself adding more conditions, take a step back and consider if there’s a more straightforward approach.
- Not Testing Your Formulas: Always test your formulas with different scenarios to ensure they work as expected. Mistakes in logic can lead to unexpected results.
Troubleshooting Issues
If your formulas aren’t working as expected, here are a few steps to troubleshoot:
- Check Cell References: Ensure that you are referencing the correct cells in your formulas.
- Review Your Conditions: Make sure your logical tests are structured properly.
- Use Error Checking Tools: Excel has built-in error checking features that can help you identify problems.
<div class="faq-section">
<div class="faq-container">
<h2>Frequently Asked Questions</h2>
<div class="faq-item">
<div class="faq-question">
<h3>What is a nested IF statement in Excel?</h3>
<span class="faq-toggle">+</span>
</div>
<div class="faq-answer">
<p>A nested IF statement is an IF function within another IF function, used to evaluate multiple conditions and return different results.</p>
</div>
</div>
<div class="faq-item">
<div class="faq-question">
<h3>How do I avoid using nested IFs in Excel?</h3>
<span class="faq-toggle">+</span>
</div>
<div class="faq-answer">
<p>You can use functions like SWITCH, IFS, VLOOKUP, or CHOOSE as alternatives to simplify your formulas and improve readability.</p>
</div>
</div>
<div class="faq-item">
<div class="faq-question">
<h3>What if my formula returns an error?</h3>
<span class="faq-toggle">+</span>
</div>
<div class="faq-answer">
<p>Check for incorrect cell references, review your logical tests, and utilize Excel's error checking tools to identify problems.</p>
</div>
</div>
</div>
</div>
In conclusion, mastering Excel doesn’t have to mean drowning in complex nested IF statements. With alternative functions like SWITCH, IFS, VLOOKUP, and CHOOSE, you can create efficient formulas that are easier to read and maintain. Remember to practice these techniques and experiment with different scenarios in your spreadsheets. The more you use them, the more comfortable you will become! And don’t forget to check out other tutorials on this blog to further enhance your Excel skills.
<p class="pro-note">🌟Pro Tip: Keep your formulas simple and avoid overcomplicating logic for better readability!</p>