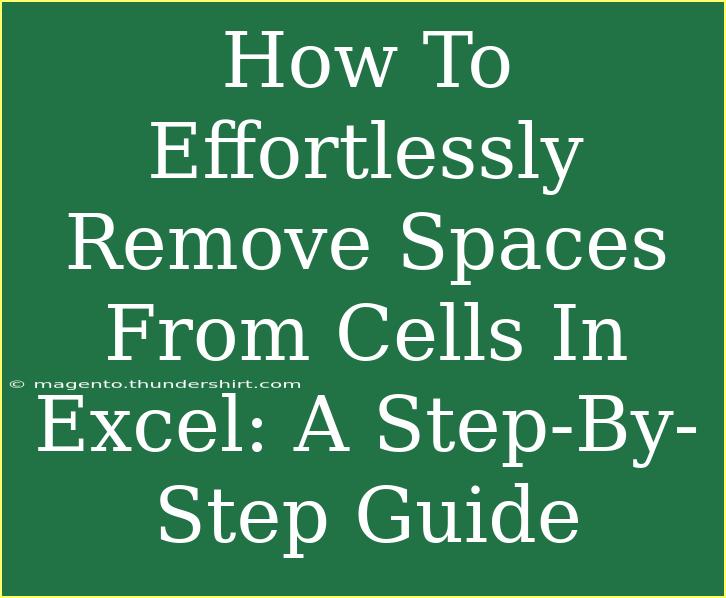Working with data in Excel can sometimes feel like navigating a maze, especially when it comes to formatting issues like unwanted spaces. Whether it's extra spaces from imported data or just a result of copy-pasting, these little nuisances can disrupt your workflow and even lead to calculation errors. Don't worry; we’ve got your back! In this step-by-step guide, we’ll explore how to effortlessly remove spaces from cells in Excel while sharing helpful tips, shortcuts, and advanced techniques along the way. Let's dive in! 🚀
Understanding Different Types of Spaces
Before jumping into the solutions, it's essential to understand the different types of spaces that can occur in your data:
- Leading Spaces: Spaces before the text.
- Trailing Spaces: Spaces after the text.
- Extra Spaces: More than one space between words.
Knowing the type of space you’re dealing with will help you choose the most efficient method to remove them.
Basic Techniques to Remove Spaces
There are several basic techniques to remove spaces from your Excel cells effectively:
1. Using the TRIM Function
The TRIM function is a simple yet powerful formula that removes all leading, trailing, and extra spaces between words.
How to Use TRIM:
- Click on the cell where you want the result.
- Enter the formula:
=TRIM(A1)
- Press Enter, and you'll see the result without the unnecessary spaces.
- Drag down the fill handle to apply the formula to other cells as needed.
| Before |
After |
| " Hello World " |
"Hello World" |
2. Using Find and Replace
This method is perfect for removing specific spaces, especially when you need to delete all double spaces.
How to Use Find and Replace:
- Select the range of cells.
- Press
Ctrl + H to open the Find and Replace dialog.
- In "Find what," type two spaces.
- In "Replace with," type one space.
- Click on "Replace All."
Repeat this until all extra spaces are removed.
3. Using Text to Columns
If your data has irregular spaces due to incorrect formatting, the Text to Columns feature can help clean it up.
How to Use Text to Columns:
- Select the cells with spaces.
- Go to the Data tab.
- Click on "Text to Columns."
- Choose "Delimited," then click Next.
- Uncheck all delimiters and check "Space," then click Next.
- Click Finish.
This will split your data into multiple columns, and you can combine them back without spaces.
Advanced Techniques
Once you're comfortable with the basic methods, you can explore these advanced techniques.
1. Using SUBSTITUTE Function
If you want to remove specific spaces (for instance, replacing double spaces with single spaces), the SUBSTITUTE function comes in handy.
How to Use SUBSTITUTE:
- In a new cell, enter:
=SUBSTITUTE(A1, " ", " ")
- This replaces all instances of double spaces with a single space.
2. Combining TRIM and SUBSTITUTE
Sometimes, spaces can be stubborn, and you might need a combo approach.
Example:
=TRIM(SUBSTITUTE(A1, " ", " "))
This formula first replaces double spaces with single spaces and then trims leading and trailing spaces, giving you the cleanest data possible!
3. VBA Macro for Bulk Operations
If you often deal with large datasets, creating a VBA macro can automate the process.
How to Create a Macro:
- Press
Alt + F11 to open the VBA editor.
- Insert a new module.
- Paste the following code:
Sub RemoveSpaces()
Dim cell As Range
For Each cell In Selection
cell.Value = Application.Trim(cell.Value)
Next cell
End Sub
- Close the VBA editor and run the macro by pressing
Alt + F8.
Common Mistakes to Avoid
While removing spaces in Excel is relatively straightforward, certain mistakes can lead to frustration:
- Not Using TRIM: Failing to apply TRIM after removing spaces can leave hidden characters.
- Ignoring Data Types: Ensure that numerical data remains as numbers after the cleanup process.
- Not Checking for Non-breaking Spaces: Sometimes, copying text from websites introduces non-breaking spaces that TRIM won’t remove. Use SUBSTITUTE to replace them with regular spaces.
Troubleshooting Issues
If you encounter issues while removing spaces, here are some tips:
- Formula Doesn’t Work? Ensure you're referencing the correct cell.
- Data Still Has Spaces? Look out for non-printing characters. Using
CLEAN alongside TRIM can be helpful.
- Formatting Problems? Sometimes, the format of cells may change after removal; ensure you reformat as needed.
<div class="faq-section">
<div class="faq-container">
<h2>Frequently Asked Questions</h2>
<div class="faq-item">
<div class="faq-question">
<h3>What is the TRIM function in Excel?</h3>
<span class="faq-toggle">+</span>
</div>
<div class="faq-answer">
<p>The TRIM function in Excel removes all extra spaces from text, leaving only single spaces between words and removing leading or trailing spaces.</p>
</div>
</div>
<div class="faq-item">
<div class="faq-question">
<h3>Can I remove spaces in bulk?</h3>
<span class="faq-toggle">+</span>
</div>
<div class="faq-answer">
<p>Yes, you can use the Find and Replace feature or create a VBA macro to remove spaces in bulk across multiple cells.</p>
</div>
</div>
<div class="faq-item">
<div class="faq-question">
<h3>What if TRIM doesn’t remove all spaces?</h3>
<span class="faq-toggle">+</span>
</div>
<div class="faq-answer">
<p>TRIM may not remove non-breaking spaces or other non-printing characters. You can use the SUBSTITUTE function to handle these cases.</p>
</div>
</div>
<div class="faq-item">
<div class="faq-question">
<h3>Does removing spaces affect formulas?</h3>
<span class="faq-toggle">+</span>
</div>
<div class="faq-answer">
<p>Yes, removing spaces can affect formulas, especially if the formula references the cleaned cells. Always check your formulas after cleaning up data.</p>
</div>
</div>
</div>
</div>
Removing spaces in Excel may seem like a small task, but it can have a big impact on your data accuracy and presentation. By using the techniques outlined above, you’ll not only streamline your Excel skills but also enhance your overall efficiency in handling data. Remember to take your time, practice, and explore additional tutorials to sharpen your abilities further.
<p class="pro-note">🌟Pro Tip: Always back up your data before making bulk changes to prevent any accidental loss.</p>