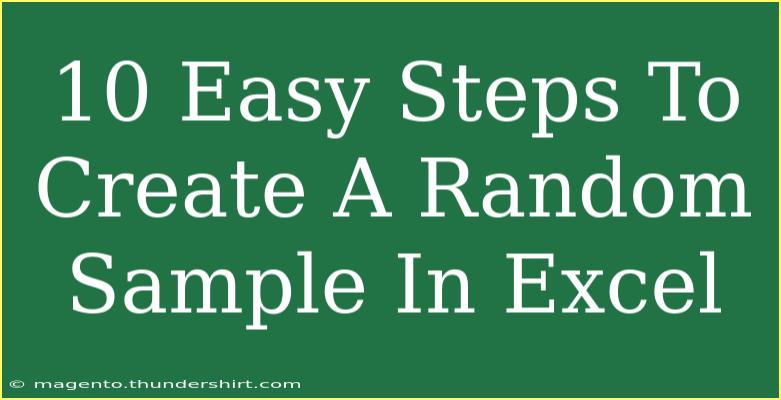Creating a random sample in Excel can be incredibly useful for data analysis, whether you're conducting a survey, running statistical tests, or just trying to understand a large dataset. But don’t worry! It’s easier than it sounds. Let’s dive into 10 simple steps to help you create a random sample in Excel, complete with handy tips and troubleshooting advice. 📊
Step 1: Prepare Your Dataset
First things first, ensure your data is clean and organized. If you have a list, make sure there are no duplicates or empty cells.
Step 2: Add a Random Number Column
-
Insert a new column next to your data.
-
Use the formula =RAND() to generate random numbers. This function will give you a new random number every time Excel recalculates, which makes it perfect for sampling.
Example:
If your data is in Column A, place =RAND() in cell B1, then drag the fill handle down to apply the formula to all the rows.
Step 3: Sort the Data by Random Number
- Select your entire dataset, including the random number column.
- Go to the Data tab and click on Sort.
- Choose to sort by the column with random numbers. This will mix your data randomly.
Step 4: Select Your Sample Size
Decide how large you want your sample to be. For instance, if you want to select 10% of a dataset with 1000 entries, your sample size will be 100.
Step 5: Copy Your Random Sample
- After sorting, simply select the top rows according to your desired sample size.
- Copy this data (Ctrl + C) and paste it (Ctrl + V) into a new worksheet or area for analysis.
Step 6: Remove the Random Numbers
Once you have your sample, you might want to get rid of the random numbers to avoid confusion. Just delete the column with the random numbers, and keep your sample data.
Step 7: Use Advanced Filtering (Optional)
If you want to create more complex samples based on certain criteria:
- Select your data and go to the Data tab.
- Click on Advanced under the Sort & Filter group.
- Choose to filter the list in place or copy it to another location, then set your criteria.
Step 8: Verify Sample Randomness
To ensure your sample is truly random:
- Check the distribution of your sample against the overall population.
- You can use Excel's statistical functions to compare averages, counts, or percentages.
Step 9: Conduct Your Analysis
Now that you have your random sample, you can proceed with your statistical analysis or any other operation required on the data.
Step 10: Save Your Work
Don’t forget to save your workbook! Use a clear naming convention so you can find your random sample easily later.
Troubleshooting Common Issues
If you run into any hiccups along the way, here are some common issues and how to solve them:
-
Random Numbers Changing: Remember that =RAND() generates new numbers every time you recalculate. If you want to keep your sample stable, copy the random numbers and paste them as values.
-
Excel Crashing: If your dataset is large, Excel may become slow. Try using smaller subsets or filtering your data first.
-
Duplicates in Sample: If you notice duplicates in your sample, ensure you correctly sorted the data and did not manually select rows.
-
Getting an Unexpected Sample Size: Double-check the number of rows you've copied. The header row or empty cells may throw off your calculations.
<div class="faq-section">
<div class="faq-container">
<h2>Frequently Asked Questions</h2>
<div class="faq-item">
<div class="faq-question">
<h3>How do I ensure my sample is representative?</h3>
<span class="faq-toggle">+</span>
</div>
<div class="faq-answer">
<p>Make sure your sample size is sufficiently large and reflects the overall population's characteristics.</p>
</div>
</div>
<div class="faq-item">
<div class="faq-question">
<h3>Can I sample from multiple columns at once?</h3>
<span class="faq-toggle">+</span>
</div>
<div class="faq-answer">
<p>Yes, you can insert random numbers alongside multiple columns and follow the same sorting and selection steps.</p>
</div>
</div>
<div class="faq-item">
<div class="faq-question">
<h3>What if my dataset has multiple criteria for sampling?</h3>
<span class="faq-toggle">+</span>
</div>
<div class="faq-answer">
<p>Use advanced filtering options to set specific criteria before sampling your data.</p>
</div>
</div>
<div class="faq-item">
<div class="faq-question">
<h3>Can I create a random sample without using a random number?</h3>
<span class="faq-toggle">+</span>
</div>
<div class="faq-answer">
<p>Yes, there are various ways to sample in Excel, such as using the RANDBETWEEN function to select rows.</p>
</div>
</div>
</div>
</div>
Creating a random sample in Excel can unlock a wealth of insights from your data! By following the steps outlined above, you're well on your way to conducting more effective analyses. Remember, practice makes perfect, so take some time to experiment with different datasets and sampling methods. If you found this tutorial helpful, be sure to check out other related tutorials on our blog. Happy sampling!
<p class="pro-note">📊Pro Tip: Always make a backup of your original dataset before creating random samples!</p>