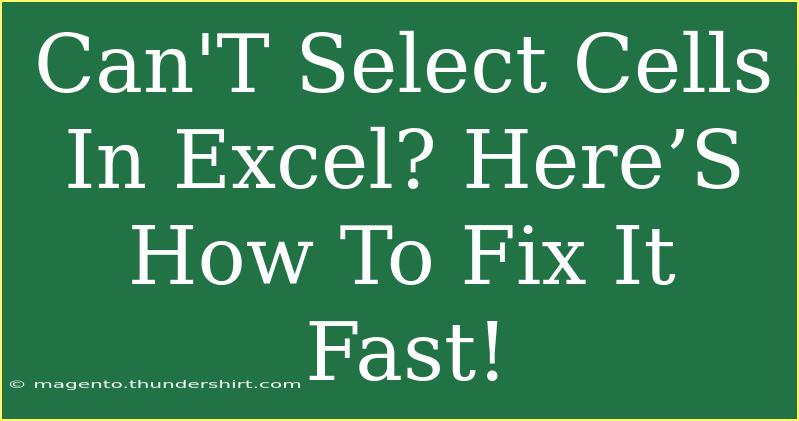If you've ever found yourself frustrated, staring at an Excel spreadsheet where you simply cannot select any cells, you're not alone! This issue can be both puzzling and irritating, especially if you're in the middle of a project and need to make quick edits. But don’t worry; I’m here to help you get back on track in no time! In this comprehensive guide, we’ll explore various methods to troubleshoot and fix the problem of not being able to select cells in Excel. 🚀
Understanding the Issue
Before diving into solutions, it’s essential to understand why this issue may be occurring. Here are some common culprits:
- Protected Sheets: If a sheet is protected, certain actions, including selecting cells, may be restricted.
- Excel Settings: Sometimes, your Excel settings might have changed or become corrupted.
- Add-ins and Macros: Certain add-ins or macros can interfere with standard functionality.
- Excel Bug: Occasionally, a glitch or bug in the program can lead to this problem.
Now that we know the possible reasons behind this issue, let’s explore some solutions you can implement to fix it.
Step-by-Step Solutions
1. Unprotect the Sheet
If the sheet you’re working on is protected, you won't be able to select cells. Here’s how to unprotect it:
- Click on the Review tab in the Ribbon.
- Click on Unprotect Sheet.
- If prompted, enter the password.
Note: If you don’t know the password, you’ll need to contact the person who created the sheet or check with your organization’s IT department.
2. Check Excel Options
Sometimes, Excel settings can cause unexpected behavior. To check and restore default options:
- Click on File in the upper left corner.
- Select Options from the menu.
- Go to the Advanced section.
- Scroll down to the Editing options section and ensure that "Enable fill handle and cell drag-and-drop" is checked.
3. Disable Add-ins
Add-ins can sometimes interfere with Excel functionality. Here’s how to disable them:
- Click on File and then Options.
- Select Add-Ins from the left sidebar.
- At the bottom, choose Excel Add-ins from the drop-down menu next to Manage, and click Go.
- Uncheck any active add-ins and click OK.
4. Update Excel
Using an outdated version of Excel can lead to various issues, including problems with selecting cells. Here’s how to update:
- Click on File.
- Select Account.
- Click on Update Options and choose Update Now.
5. Start Excel in Safe Mode
Running Excel in Safe Mode can help determine if the issue is caused by third-party software or add-ins:
- Hold down the Ctrl key while opening Excel.
- A prompt will ask if you want to open Excel in Safe Mode; click Yes.
If the issue doesn’t occur in Safe Mode, it's likely due to an add-in or setting.
Advanced Techniques
If you've tried all the steps above and the problem persists, consider the following advanced techniques:
6. Repair Office
Repairing your Office installation can fix various problems:
- Go to Control Panel > Programs and Features.
- Locate Microsoft Office in the list and right-click on it.
- Choose Change and select the Repair option.
7. Check for Conflicting Applications
Sometimes, other applications can conflict with Excel. If you have recently installed new software, try disabling or uninstalling it temporarily to see if it resolves the issue.
8. Use the Task Manager
If Excel becomes unresponsive:
- Open Task Manager (Ctrl + Shift + Esc).
- Locate Microsoft Excel and click on End Task.
- Restart Excel.
9. Reset Excel Preferences
If all else fails, resetting Excel preferences might help. However, this will reset all your custom settings:
- Close Excel completely.
- Navigate to the Registry Editor (search for "regedit" in the Start menu).
- Locate
HKEY_CURRENT_USER\Software\Microsoft\Office\{version}\Excel and delete the Excel folder.
Warning: Be cautious when modifying the Registry; incorrect changes can cause system instability.
Common Mistakes to Avoid
- Not Saving Your Work: Always ensure you save your work before attempting any fixes, especially those that involve closing or restarting Excel.
- Ignoring Updates: Keeping Excel up-to-date can prevent many issues.
- Disabling All Add-ins: Only disable add-ins temporarily to troubleshoot. You may need some for your regular tasks.
FAQs
<div class="faq-section">
<div class="faq-container">
<h2>Frequently Asked Questions</h2>
<div class="faq-item">
<div class="faq-question">
<h3>Why can't I select cells in Excel?</h3>
<span class="faq-toggle">+</span>
</div>
<div class="faq-answer">
<p>You may be unable to select cells due to sheet protection, Excel settings, or conflicting add-ins.</p>
</div>
</div>
<div class="faq-item">
<div class="faq-question">
<h3>How do I unprotect a sheet in Excel?</h3>
<span class="faq-toggle">+</span>
</div>
<div class="faq-answer">
<p>Go to the Review tab and click on Unprotect Sheet. Enter the password if required.</p>
</div>
</div>
<div class="faq-item">
<div class="faq-question">
<h3>What should I do if Excel won't open in Safe Mode?</h3>
<span class="faq-toggle">+</span>
</div>
<div class="faq-answer">
<p>If Excel won't open in Safe Mode, try repairing your Office installation or check for conflicting applications.</p>
</div>
</div>
<div class="faq-item">
<div class="faq-question">
<h3>Can an Excel update fix my issue?</h3>
<span class="faq-toggle">+</span>
</div>
<div class="faq-answer">
<p>Yes, updating Excel can resolve many bugs and glitches that may be preventing cell selection.</p>
</div>
</div>
</div>
</div>
In conclusion, being unable to select cells in Excel can be a frustrating experience, but it doesn’t have to derail your productivity. By following the troubleshooting steps outlined above, you can quickly resolve this issue and get back to work. Remember to keep Excel updated, check for conflicting applications, and explore various settings if you encounter difficulties.
So, roll up those sleeves, and dive into Excel once again! Make sure to explore additional tutorials in this blog for further learning on maximizing your Excel skills.
<p class="pro-note">🚀Pro Tip: Always save your work regularly to avoid data loss while troubleshooting!</p>