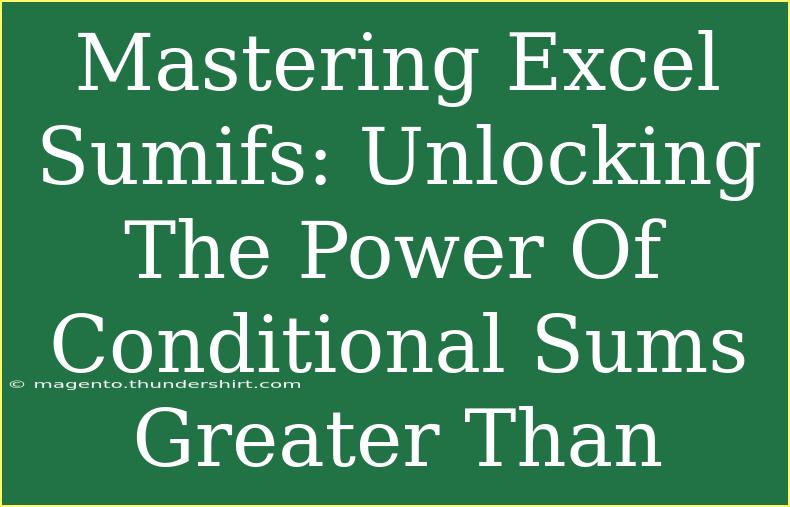In today's fast-paced world of data analysis and management, Microsoft Excel remains a staple tool for professionals across various fields. One of its powerful functions is SUMIFS, which allows users to perform conditional sums based on multiple criteria. If you want to enhance your data manipulation skills, mastering SUMIFS is essential! This guide will provide you with invaluable tips, shortcuts, and advanced techniques to effectively use this function, helping you to unlock the potential of your data like never before. 📈
Understanding the SUMIFS Function
The SUMIFS function is utilized to calculate the total of a range based on specified criteria. What sets SUMIFS apart from other summing functions in Excel is its ability to accommodate multiple conditions simultaneously. This flexibility enables you to work with large datasets while applying specific filters to derive meaningful insights.
Syntax of SUMIFS
The basic syntax for the SUMIFS function is as follows:
SUMIFS(sum_range, criteria_range1, criteria1, [criteria_range2, criteria2], ...)
- sum_range: The range of cells to sum.
- criteria_range1: The range that is evaluated against criteria1.
- criteria1: The condition to apply to criteria_range1.
- Additional pairs of criteria_range and criteria can be included.
Practical Examples of Using SUMIFS
Example 1: Basic Conditional Sum
Imagine you have a sales dataset where you want to sum sales amounts greater than $1000. Here’s how you would set it up:
Assuming your sales data is in cells A1:A10 (amounts) and you want to sum these amounts if they exceed $1000.
=SUMIFS(A1:A10, A1:A10, ">1000")
Example 2: Multiple Criteria
Let’s add more complexity. Suppose you want to sum sales amounts that are greater than $1000 and occurred in the year 2023. Your data might look like this:
- Column A: Sales Amount
- Column B: Sales Year
The formula will be:
=SUMIFS(A1:A10, A1:A10, ">1000", B1:B10, "2023")
This function will return the total of sales that are both over $1000 and from the year 2023.
Helpful Tips for Using SUMIFS
-
Keep Data Organized: Ensure your data is clean and organized in columns. This makes it easier to apply SUMIFS effectively.
-
Use Named Ranges: To enhance readability, consider naming your ranges. For example, you can name the sales amount range as "Sales" and refer to it directly in your formulas.
-
Take Advantage of Wildcards: If you're dealing with text criteria, use wildcards (* for any number of characters and ? for a single character) for flexible matching.
-
Double-Check Criteria Types: Ensure that your criteria are the correct type (e.g., text, numbers, dates). A common mistake is misinterpreting data types.
-
Combine with Other Functions: Pair SUMIFS with functions like AVERAGEIFS or COUNTIFS to gain deeper insights from your data.
Common Mistakes to Avoid
-
Incorrect Range Sizes: Ensure that the sum_range and criteria_range sizes match. Otherwise, you will encounter errors.
-
Not Using Quotes: Remember to put conditions within quotes, especially numerical comparisons (e.g., ">1000").
-
Overlooking Data Types: When dealing with dates, Excel may interpret them differently. Use the DATE function to specify dates accurately.
-
Neglecting Absolute References: If you plan on copying your formula to other cells, use absolute references (e.g., $A$1:$A$10) to lock the ranges.
Troubleshooting Issues with SUMIFS
-
Resulting Value is Zero: If your formula returns zero, double-check your criteria and ensure that there are indeed matches in your dataset.
-
Error Messages: Look out for common Excel errors like #VALUE! or #REF!. These typically indicate mismatched ranges or invalid references.
-
Inconsistent Outputs: If you're getting unexpected results, verify that your data doesn’t contain leading or trailing spaces and is formatted consistently.
Frequently Asked Questions
<div class="faq-section">
<div class="faq-container">
<h2>Frequently Asked Questions</h2>
<div class="faq-item">
<div class="faq-question">
<h3>Can I use SUMIFS with dates?</h3>
<span class="faq-toggle">+</span>
</div>
<div class="faq-answer">
<p>Yes, you can use SUMIFS with dates by specifying date conditions, e.g., ">01/01/2023".</p>
</div>
</div>
<div class="faq-item">
<div class="faq-question">
<h3>What is the difference between SUMIF and SUMIFS?</h3>
<span class="faq-toggle">+</span>
</div>
<div class="faq-answer">
<p>SUMIF is used for a single criterion, while SUMIFS can handle multiple criteria.</p>
</div>
</div>
<div class="faq-item">
<div class="faq-question">
<h3>Can I use SUMIFS with non-contiguous ranges?</h3>
<span class="faq-toggle">+</span>
</div>
<div class="faq-answer">
<p>No, SUMIFS requires ranges to be contiguous. Ensure your ranges are in a single block.</p>
</div>
</div>
<div class="faq-item">
<div class="faq-question">
<h3>Is SUMIFS case-sensitive?</h3>
<span class="faq-toggle">+</span>
</div>
<div class="faq-answer">
<p>No, SUMIFS is not case-sensitive. "Sales" and "sales" will be treated the same.</p>
</div>
</div>
</div>
</div>
In conclusion, the SUMIFS function in Excel is a game-changer for those looking to perform conditional summing across datasets. Remember that practice makes perfect; the more you use this function, the more proficient you will become. Explore related tutorials and dive deeper into the world of Excel to expand your skills even further. Happy analyzing!
<p class="pro-note">📊Pro Tip: Experiment with combining SUMIFS with conditional formatting for visual insights!</p>