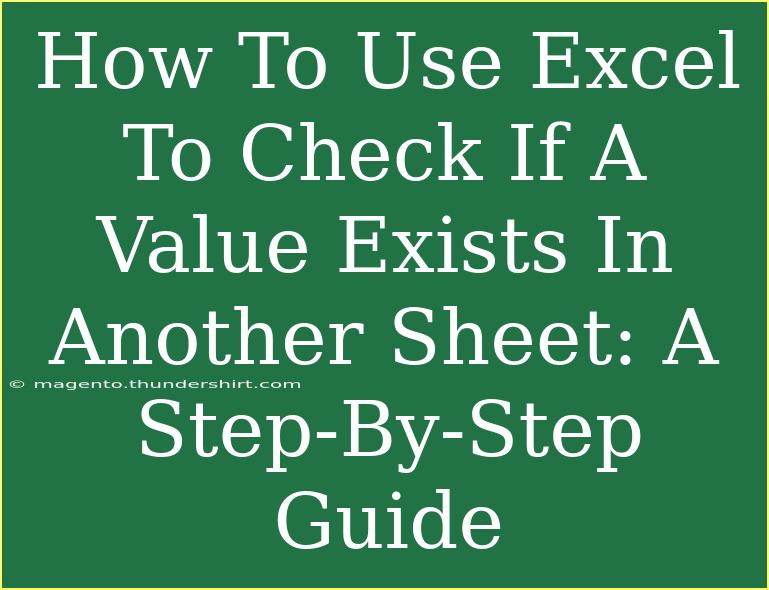Using Excel can sometimes feel like navigating a labyrinth, especially when you're trying to find specific values across multiple sheets. But fear not! In this guide, we will explore how to efficiently check if a value exists in another sheet within Excel. This method can save you time and enhance your data analysis skills. 🚀
Getting Started: The Basics of Excel Sheets
Before diving into the practical steps, let's quickly recap what we mean by "sheets" in Excel. An Excel workbook can contain multiple sheets, each acting like a page in a book. When working with large sets of data, you might have relevant information split across different sheets. So how do you check if a value from one sheet exists in another? The solution lies in using functions and formulas effectively!
Step 1: Organize Your Data
To effectively use Excel, your data needs to be well organized. Let’s imagine you have two sheets:
- Sheet1: Contains a list of employee IDs.
- Sheet2: Contains a list of all registered employees, including their IDs.
Your task is to check whether the IDs in Sheet1 exist in Sheet2.
Sample Structure:
Sheet1:
Sheet2:
| Employee ID |
| 100 |
| 101 |
| 102 |
| 104 |
Step 2: Use the VLOOKUP Function
The VLOOKUP function is your best friend when it comes to checking if values exist in another sheet. Here’s how to use it:
-
Go to Sheet1.
-
In a new column (let's say Column B), enter the following formula in cell B2:
=IF(ISERROR(VLOOKUP(A2, Sheet2!A:A, 1, FALSE)), "Not Found", "Exists")
Here’s what this formula does:
VLOOKUP(A2, Sheet2!A:A, 1, FALSE): This looks for the value in A2 of Sheet1 within the first column of Sheet2.ISERROR(...): Checks if the VLOOKUP function resulted in an error (meaning the value does not exist).IF(...): Returns "Not Found" if the value isn't present and "Exists" if it is.
-
Drag the formula down to fill the remaining cells in Column B. You will see whether each employee ID from Sheet1 exists in Sheet2.
Step 3: Understanding and Troubleshooting Common Errors
While using the VLOOKUP function is powerful, you may encounter some common pitfalls. Here are a few tips on how to troubleshoot:
- #N/A Error: This indicates that the value you're looking for is not present in Sheet2. Make sure the IDs in Sheet1 and Sheet2 are formatted identically (e.g., no extra spaces).
- #VALUE Error: This can happen if you are referencing a non-numeric value. Double-check your cell references and data types.
<p class="pro-note">🛠️Pro Tip: Always ensure that the ranges you are referencing are correct. Misreferenced ranges can lead to frustrating errors!</p>
Alternative Method: Using COUNTIF Function
If you prefer a different approach, the COUNTIF function can be just as effective. Here’s how to implement it:
-
In Sheet1, again in Column B, enter the following formula:
=IF(COUNTIF(Sheet2!A:A, A2) > 0, "Exists", "Not Found")
This function checks the count of the value from Sheet1 within the range of Sheet2. If the count is greater than zero, it means the value exists.
- Drag this formula down to fill the column, just like before.
Table: Comparison of Functions
To give you a clearer understanding, here’s a quick comparison of the two functions we've discussed:
<table>
<tr>
<th>Function</th>
<th>Pros</th>
<th>Cons</th>
</tr>
<tr>
<td>VLOOKUP</td>
<td>Easy to use for single-column lookups</td>
<td>Can only search from left to right</td>
</tr>
<tr>
<td>COUNTIF</td>
<td>Flexible and works with any range</td>
<td>Does not provide additional data from the lookup</td>
</tr>
</table>
Advanced Techniques to Enhance Your Excel Skills
Once you’ve mastered the basics, consider trying these advanced techniques:
-
Combine VLOOKUP with IFERROR: This helps avoid error messages appearing in your sheet. For instance:
=IFERROR(VLOOKUP(A2, Sheet2!A:A, 1, FALSE), "Not Found")
-
Use Conditional Formatting: Highlight the cells in Sheet1 based on whether they exist in Sheet2. This visual aid makes data analysis quicker!
Frequently Asked Questions
<div class="faq-section">
<div class="faq-container">
<h2>Frequently Asked Questions</h2>
<div class="faq-item">
<div class="faq-question">
<h3>What should I do if my VLOOKUP returns an error?</h3>
<span class="faq-toggle">+</span>
</div>
<div class="faq-answer">
<p>Double-check your data for formatting issues or extra spaces. Ensure that the range you are referencing is correct as well.</p>
</div>
</div>
<div class="faq-item">
<div class="faq-question">
<h3>Can I use these functions for multiple values at once?</h3>
<span class="faq-toggle">+</span>
</div>
<div class="faq-answer">
<p>Yes! Simply drag the formula down to apply it to multiple cells, and it will automatically adjust for each row.</p>
</div>
</div>
<div class="faq-item">
<div class="faq-question">
<h3>Is there a way to check for partial matches?</h3>
<span class="faq-toggle">+</span>
</div>
<div class="faq-answer">
<p>Use wildcards with the COUNTIF function like this: =COUNTIF(Sheet2!A:A, ""&A2&""). This checks for values that contain the search term.</p>
</div>
</div>
</div>
</div>
By following the steps outlined above, you can effectively check for values across different sheets in Excel, improving your data management and analysis skills significantly. Remember that practice is key; so dive in, experiment, and get familiar with these functions. As you hone your skills, don’t hesitate to explore more tutorials available on this blog to deepen your Excel knowledge.
<p class="pro-note">📈Pro Tip: Regularly practice using formulas in Excel; it will not only enhance your efficiency but also build confidence in your analytical abilities!</p>