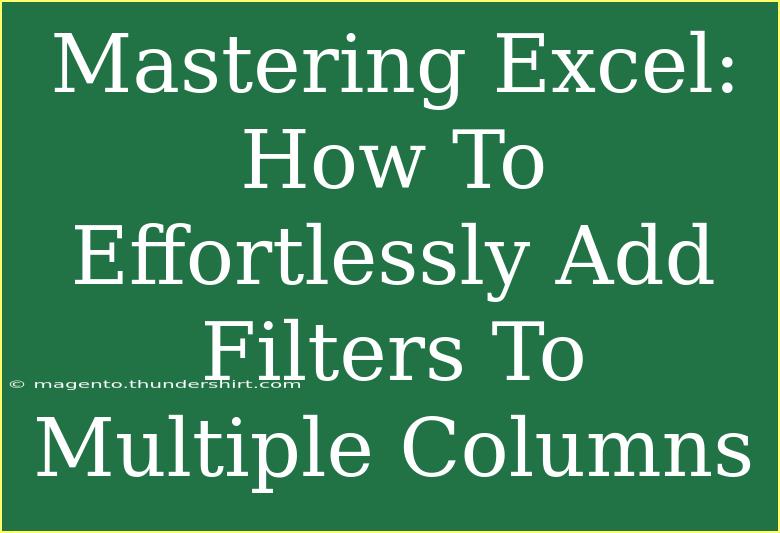If you're looking to supercharge your Excel skills and streamline your data management, understanding how to add filters to multiple columns is a must! 📊 Filters not only help you sort through data quickly but also allow you to analyze specific subsets without needing to alter your original data. Whether you’re a seasoned Excel user or a newbie just starting out, mastering filters will transform how you work with data in spreadsheets.
Why Use Filters in Excel?
Before diving into the nitty-gritty of how to add filters, let’s talk about why filters are so beneficial:
- Data Organization: Filters let you view only the data that’s relevant to you at any given moment. This is incredibly useful for large datasets where you need to focus on specific entries.
- Time-Saving: Searching through data without filters can be tedious. Filters allow you to find information almost instantaneously.
- Improved Analysis: With filters, you can quickly isolate data points to analyze trends, generate reports, and glean insights effectively.
How to Add Filters to Multiple Columns in Excel
Now that we understand the value of filters, let’s go step by step on how to apply them to multiple columns in Excel.
-
Open Your Excel Sheet: Start by opening the worksheet containing the data you want to filter.
-
Select Your Data Range: Click and drag to select the range of data you wish to filter. It’s best to include headers so that filters can be applied to them.
-
Access the Filter Feature:
- Go to the Data tab on the Ribbon.
- Click on the Filter icon. This will add dropdown arrows to the header of each column in your selected range.
-
Filter by Column:
- Click the dropdown arrow in the header of the column you wish to filter.
- A menu will appear, allowing you to select specific values, apply text filters, or set number filters.
-
Apply Filters to Additional Columns:
- Repeat the previous step for other columns where you want to apply filters. You can combine filters from multiple columns to further refine your data.
-
View Filtered Results: Once you’ve set your filters, Excel will display only the rows that meet your criteria across all filtered columns.
-
Clearing Filters: To remove filters and view all data again, you can either:
- Go back to the Data tab and click the Clear button, or
- Use the dropdown arrows in the headers to deselect all filters.
Here’s a visual representation of the steps mentioned above:
<table>
<tr>
<th>Step</th>
<th>Action</th>
</tr>
<tr>
<td>1</td>
<td>Open your Excel sheet</td>
</tr>
<tr>
<td>2</td>
<td>Select your data range</td>
</tr>
<tr>
<td>3</td>
<td>Access the Filter feature in the Data tab</td>
</tr>
<tr>
<td>4</td>
<td>Filter by column using dropdown arrows</td>
</tr>
<tr>
<td>5</td>
<td>Apply filters to additional columns</td>
</tr>
<tr>
<td>6</td>
<td>View filtered results</td>
</tr>
<tr>
<td>7</td>
<td>Clear filters when done</td>
</tr>
</table>
<p class="pro-note">📝 Pro Tip: Use keyboard shortcuts (Ctrl + Shift + L) to quickly add or remove filters from your selected data!</p>
Common Mistakes to Avoid
While using filters is straightforward, there are some common pitfalls to watch out for:
- Not Including Headers: Always ensure that your selected range includes headers. If headers are missing, Excel might not apply the filters correctly.
- Empty Rows or Columns: Make sure there are no blank rows or columns in your data set. These can disrupt the filtering process and lead to unexpected results.
- Overlooking Clear Filters: Sometimes, it’s easy to forget that a filter is applied. Always check if you’re not seeing all your data because of an active filter.
Troubleshooting Issues
Encountering issues while trying to filter? Here are a few tips on how to troubleshoot common problems:
- No Dropdown Arrows Visible: If you don’t see the dropdown arrows, make sure your data is formatted as a table or that you've correctly selected the entire data range including headers.
- Filters Not Working Correctly: Double-check if there are any blank rows or columns. Excel may interpret these as the end of your data range.
- Clearing Filters is Not Showing All Data: Ensure that you clear the filters from all columns, as sometimes filters can remain active in one or two columns.
Practical Scenarios for Using Filters
Let’s talk about how filters can make a real difference in various scenarios:
- Sales Data: You have sales data for different products over several months. Use filters to view sales for a specific product or month, making it easier to analyze trends and performance.
- Project Management: In a project tracking sheet, you might want to filter by the status of tasks (e.g., completed, in progress) to assess workload and project status at a glance.
- Customer Feedback: Analyzing customer feedback can be tedious. Filter based on ratings or feedback categories to focus on specific areas for improvement.
Frequently Asked Questions
<div class="faq-section">
<div class="faq-container">
<h2>Frequently Asked Questions</h2>
<div class="faq-item">
<div class="faq-question">
<h3>Can I filter by multiple criteria in a single column?</h3>
<span class="faq-toggle">+</span>
</div>
<div class="faq-answer">
<p>Yes, you can use the filter options to select multiple items within a single column by checking the desired criteria in the dropdown menu.</p>
</div>
</div>
<div class="faq-item">
<div class="faq-question">
<h3>What if my data has a blank row?</h3>
<span class="faq-toggle">+</span>
</div>
<div class="faq-answer">
<p>Blank rows can disrupt filtering. It’s best to remove any blank rows to ensure your filter works properly.</p>
</div>
</div>
<div class="faq-item">
<div class="faq-question">
<h3>How can I undo a filter?</h3>
<span class="faq-toggle">+</span>
</div>
<div class="faq-answer">
<p>To undo a filter, simply go to the Data tab and click the Clear button, or deselect filters from the dropdown arrows.</p>
</div>
</div>
<div class="faq-item">
<div class="faq-question">
<h3>Can filters affect formulas in my sheet?</h3>
<span class="faq-toggle">+</span>
</div>
<div class="faq-answer">
<p>Filters do not change formulas, but they only display filtered data, which may affect your immediate calculations. Make sure to account for any hidden rows when analyzing totals.</p>
</div>
</div>
<div class="faq-item">
<div class="faq-question">
<h3>Is there a limit to the number of filters I can apply?</h3>
<span class="faq-toggle">+</span>
</div>
<div class="faq-answer">
<p>Excel allows you to apply filters to all columns in your dataset, so there is no specific limit to the number of filters you can use at once.</p>
</div>
</div>
</div>
</div>
Recap time! Mastering the art of adding filters to multiple columns in Excel can significantly enhance your data management skills. Remember, effective filtering helps you stay organized and saves you precious time. If you haven’t already, dive into practicing these filtering techniques, and don’t hesitate to explore other Excel tutorials that can broaden your knowledge further. Happy filtering!
<p class="pro-note">🌟 Pro Tip: Regularly check for updates or new features in Excel, as Microsoft often enhances filtering options!</p>