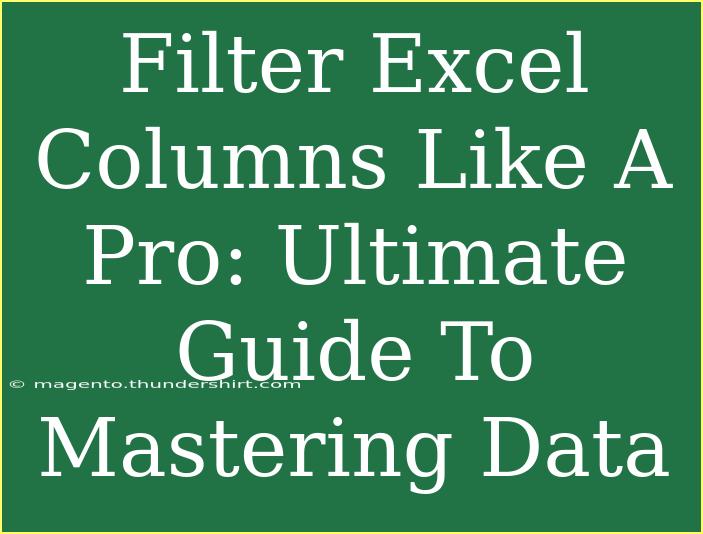When it comes to working with data in Excel, mastering the art of filtering columns is essential. Whether you’re dealing with large datasets, preparing reports, or just trying to make sense of the information in front of you, knowing how to effectively filter your data can save you time and headaches. This comprehensive guide will walk you through the steps, tips, and tricks to filter Excel columns like a pro. Let's dive in! 📊
Understanding Excel Filters
Excel filters allow you to display a subset of data based on specific criteria. This can help you quickly isolate the information you need without clutter from unrelated data. Excel offers several filtering options, including:
- Basic Filters: Filter by text, number, or date.
- Custom Filters: Set specific criteria for more advanced filtering.
- Date Filters: Filter data within specific date ranges.
- Advanced Filters: Create complex filter criteria based on multiple conditions.
Knowing how to use these filters will make your data analysis more effective.
Step-by-Step Guide to Filtering Columns in Excel
1. Preparing Your Data
Before you start filtering, it’s crucial to ensure your data is properly formatted. Follow these tips:
- Organize Your Data: Make sure that your data is in a tabular format with headers for each column.
- Remove Blank Rows: Eliminate any empty rows in your dataset, as they can interfere with filtering.
2. Applying Basic Filters
To apply basic filters, follow these simple steps:
- Select Your Data: Click on a cell within your dataset.
- Go to the Data Tab: On the Ribbon, click the “Data” tab.
- Click on the Filter Button: Look for the funnel icon labeled “Filter” and click it.
After you activate the filter, drop-down arrows will appear in the header row of your dataset.
3. Using Basic Filter Options
Here’s how to filter data using the drop-down arrows:
- Text Filters: Choose a column and click the drop-down arrow. You can filter by specific text, text that contains certain keywords, or even by color if you've formatted cells.
- Number Filters: Filter numbers greater than, less than, between, or equal to a certain value.
- Date Filters: Filter dates to show records from the past week, month, or year, or specify a custom range.
4. Custom Filtering
For more granular control over your data, use custom filtering:
- Click on the drop-down arrow in the column header.
- Select “Text Filters” or “Number Filters.”
- Choose options like “Contains” or “Equals” and input your criteria.
5. Advanced Filtering
If you're dealing with complex datasets, advanced filtering may be necessary:
- Set Up Criteria Range: Create a separate section in your worksheet to define the criteria you want to filter by. For example:
<table>
<tr>
<th>Region</th>
<th>Sales</th>
</tr>
<tr>
<td>West</td>
<td> > 1000 </td>
</tr>
</table>
- Use the Advanced Filter: Go to the Data tab, select “Advanced,” and fill out the dialog box with your criteria range and output range.
Common Mistakes to Avoid
While filtering in Excel can be straightforward, there are some common pitfalls you should watch out for:
- Leaving Blanks: Ensure there are no blank rows in your data, as this can prevent filters from working properly.
- Not Using Headers: Without headers, Excel may struggle to recognize data correctly, leading to confusion.
- Overlooking Hidden Rows: Filtered data can sometimes hide relevant information, so always double-check.
Troubleshooting Filter Issues
If your filters aren’t working as expected, here are some troubleshooting tips:
- Check for Data Types: Ensure all data in a column is of the same type (e.g., all dates or all text).
- Remove Filters: Sometimes removing and reapplying filters can resolve issues.
- Adjust Row Height: If rows appear to be missing, try adjusting row heights to see if they’re just hidden.
FAQs
<div class="faq-section">
<div class="faq-container">
<h2>Frequently Asked Questions</h2>
<div class="faq-item">
<div class="faq-question">
<h3>Can I filter multiple columns at once?</h3>
<span class="faq-toggle">+</span>
</div>
<div class="faq-answer">
<p>Yes, you can apply filters to multiple columns simultaneously by using the drop-down arrows on each column's header.</p>
</div>
</div>
<div class="faq-item">
<div class="faq-question">
<h3>How do I remove filters?</h3>
<span class="faq-toggle">+</span>
</div>
<div class="faq-answer">
<p>To remove filters, go back to the Data tab and click on the Filter icon. This will clear all applied filters.</p>
</div>
</div>
<div class="faq-item">
<div class="faq-question">
<h3>Can I save filter settings?</h3>
<span class="faq-toggle">+</span>
</div>
<div class="faq-answer">
<p>While Excel doesn’t allow you to save filters directly, you can save your workbook after applying filters. The next time you open it, the last applied filters will still be active.</p>
</div>
</div>
</div>
</div>
Conclusion
Mastering the filtering capabilities in Excel is a game changer when it comes to data management. From basic filters to advanced techniques, knowing how to streamline your datasets can enhance your productivity and analysis skills. Always remember to check your data layout and familiarize yourself with the filter options available.
Don’t hesitate to explore more tutorials and practice these filtering techniques in your Excel files. The more you practice, the more proficient you’ll become!
<p class="pro-note">🌟Pro Tip: Experiment with combining multiple filter criteria for deeper insights into your data!</p>