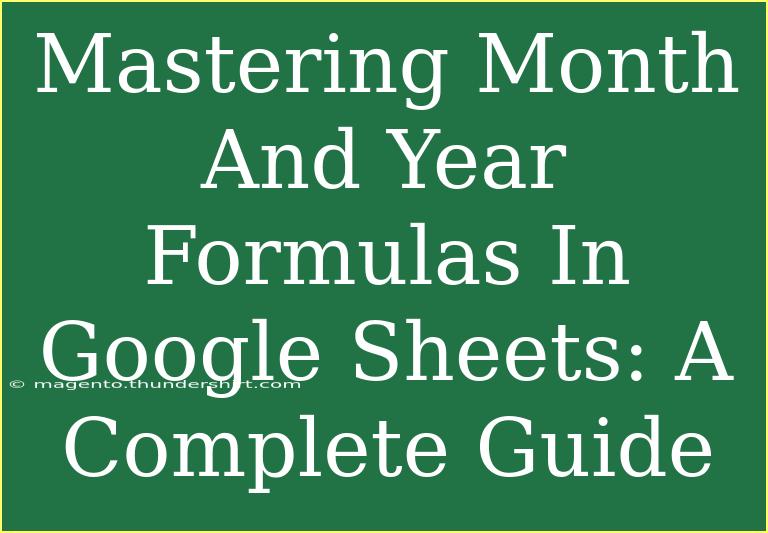Google Sheets is a powerful tool for organizing and analyzing data, and mastering month and year formulas can significantly enhance your ability to manipulate and visualize that data. Whether you’re managing a personal budget, tracking project timelines, or analyzing sales figures, understanding these formulas is crucial. In this guide, we'll explore tips, shortcuts, advanced techniques, common mistakes to avoid, and how to troubleshoot issues. Let’s dive in!
Understanding the Basics of Date Functions in Google Sheets
Before we start exploring specific formulas, it's essential to familiarize ourselves with how Google Sheets handles dates. In Google Sheets, dates are stored as serial numbers, which makes it easy to perform calculations. For example, January 1, 1900, is represented as the serial number 1, and each subsequent day adds 1 to that number.
Key Date Functions to Know
- DATE(year, month, day): Creates a date value.
- MONTH(date): Extracts the month from a date (returns a number from 1 to 12).
- YEAR(date): Extracts the year from a date.
- TODAY(): Returns the current date.
- EDATE(start_date, months): Returns the date that is a specified number of months before or after the start date.
- EOMONTH(start_date, months): Returns the last day of the month that is the specified number of months before or after the start date.
Practical Applications of Month and Year Formulas
Extracting the Month from a Date
To extract the month from a date, you can use the MONTH function. For instance, if you have a date in cell A1, you can get the month by using:
=MONTH(A1)
This will return a number between 1 and 12, corresponding to the month of the date in A1.
Extracting the Year from a Date
Similarly, to get the year from a date, use the YEAR function:
=YEAR(A1)
This function is particularly useful when you want to analyze trends over several years, such as sales data.
Calculating the End of Month
If you're working with monthly data and want to find the last day of the month for a specific date, you can use EOMONTH. For example:
=EOMONTH(A1, 0)
This will give you the last day of the month of the date in A1.
Adding Months to a Date
The EDATE function can be handy when you need to project future dates. For example, to find the date three months after a date in A1, you can use:
=EDATE(A1, 3)
Tips and Shortcuts for Using Month and Year Formulas
-
Use the Autofill Feature: When dragging down a formula in a column, Google Sheets can automatically adjust the references, saving you time.
-
Combine Functions: You can combine MONTH and YEAR in a single formula to get more insights. For example:
=MONTH(A1) & "-" & YEAR(A1)
-
Format Cells for Date Display: Properly formatting your date cells can improve readability. Select the cell, go to Format > Number > Date.
-
Conditional Formatting: Use conditional formatting to highlight dates in a specific month or year to easily visualize data trends.
Common Mistakes to Avoid
-
Using Text Dates: Ensure your dates are recognized as dates by Google Sheets. If they're in text format, you won't get correct results with date functions.
-
Ignoring Time Stamps: If your date includes a time stamp, it may affect the result of functions. Use the INT function to remove the time component:
=INT(A1)
-
Confusing Date Formats: Different locales may use different date formats (MM/DD/YYYY vs. DD/MM/YYYY). Be consistent with your date formatting to avoid confusion.
Troubleshooting Common Issues
If you encounter problems with your formulas, here are some tips to troubleshoot:
-
Error Messages: If you see errors like #VALUE!, check the cell references to ensure they contain valid dates.
-
Unexpected Results: Ensure that the format of the input date is correct. Sometimes, simply reformatting the cell can solve the issue.
-
Check Regional Settings: If your date format appears incorrect, make sure your Google Sheets regional settings match your date formats.
-
Formula Not Updating: If your formulas are not recalculating automatically, try refreshing the page or checking the calculation settings under File > Spreadsheet Settings.
Practical Example: Using Month and Year Formulas in Budgeting
Let’s say you’re tracking your monthly expenses in Google Sheets. You can use the MONTH and YEAR functions to categorize your expenses. Here’s how:
- Set up your sheet: In Column A, list your expense dates; in Column B, list the amount spent.
- Extract Month and Year: Use the MONTH and YEAR functions in Columns C and D, respectively, to categorize your data.
- Create a Summary Table: Use the following formula to sum expenses for each month:
=SUMIFS(B:B, C:C, 1) // For January
Repeat for each month to create a comprehensive monthly summary.
<table>
<tr>
<th>Month</th>
<th>Total Expenses</th>
</tr>
<tr>
<td>January</td>
<td>=SUMIFS(B:B, C:C, 1)</td>
</tr>
<tr>
<td>February</td>
<td>=SUMIFS(B:B, C:C, 2)</td>
</tr>
<tr>
<td>March</td>
<td>=SUMIFS(B:B, C:C, 3)</td>
</tr>
</table>
Frequently Asked Questions
<div class="faq-section">
<div class="faq-container">
<h2>Frequently Asked Questions</h2>
<div class="faq-item">
<div class="faq-question">
<h3>Can I use these date functions in a pivot table?</h3>
<span class="faq-toggle">+</span>
</div>
<div class="faq-answer">
<p>Yes, you can use month and year functions within a pivot table to summarize data based on different time frames.</p>
</div>
</div>
<div class="faq-item">
<div class="faq-question">
<h3>What should I do if my date function returns an error?</h3>
<span class="faq-toggle">+</span>
</div>
<div class="faq-answer">
<p>Check if the date format in your cells is consistent and that the cells contain valid date values.</p>
</div>
</div>
<div class="faq-item">
<div class="faq-question">
<h3>Can I format the output of MONTH and YEAR functions?</h3>
<span class="faq-toggle">+</span>
</div>
<div class="faq-answer">
<p>Yes, you can concatenate the output with text or format them using TEXT function for better presentation.</p>
</div>
</div>
</div>
</div>
In conclusion, mastering month and year formulas in Google Sheets can enhance your data management and analysis capabilities significantly. Remember to practice using these formulas, and don't hesitate to explore related tutorials to expand your knowledge further. The more you familiarize yourself with these tools, the more efficient you’ll become at using Google Sheets for various tasks.
<p class="pro-note">💡Pro Tip: Regularly practice these formulas to become a Google Sheets pro!</p>