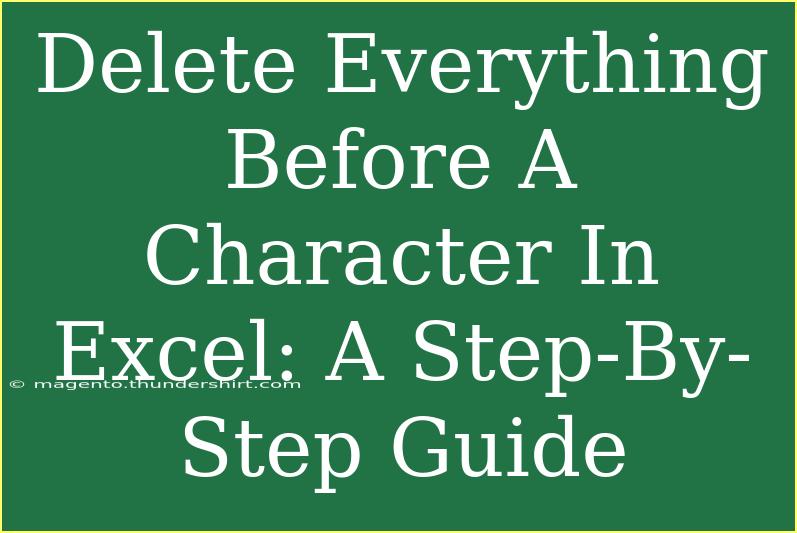Deleting everything before a specific character in Excel can streamline your data, making it cleaner and more organized. Whether you're trying to parse out important information from a string or simply tidy up your spreadsheet, mastering this technique can save you a ton of time. In this guide, I will walk you through the various methods available to achieve this, along with some helpful tips and tricks.
Why Would You Want to Delete Everything Before a Character in Excel?
There can be several reasons why you might want to delete everything before a certain character in your Excel data. Here are a few scenarios:
- Cleaning up data: If you receive data from external sources with unwanted prefixes, removing them helps in analysis.
- Data extraction: Extracting meaningful information from codes or strings that include an identifier or delimiter.
- Preparing reports: Making reports clearer by showing only relevant information can be achieved by deleting unnecessary text.
Methods to Delete Everything Before a Character
Here are several methods you can use to delete everything before a specified character in Excel:
Method 1: Using Excel Functions
One of the most straightforward methods is by using Excel functions like FIND, LEN, and RIGHT. Here's a step-by-step breakdown:
-
Identify your character: Determine which character you want to use as a reference for deleting text.
-
Use the following formula:
=RIGHT(A1, LEN(A1) - FIND("#", A1))
- Replace
# with your specific character.
- Replace
A1 with the cell you are referencing.
-
Drag down the formula: If you have multiple rows, drag the fill handle to apply the formula to other cells.
Example:
Suppose you have the string ABC#123 in cell A1 and you want to delete everything before #.
Method 2: Text to Columns Feature
If you prefer a more visual approach, the Text to Columns feature can be handy. Here’s how:
-
Select your column: Highlight the column that contains the data you want to modify.
-
Go to the Data tab: Click on the "Data" tab in the Ribbon.
-
Choose Text to Columns: Click on "Text to Columns".
-
Select Delimited: Choose "Delimited" and hit "Next".
-
Enter your character: Check "Other" and input your specific character in the box (for example, #).
-
Finish the wizard: Click "Finish". Excel will split your data into separate columns based on the character.
-
Delete unwanted columns: Keep the column you need and delete the others.
Method 3: Using Find and Replace
Another quick method is the Find and Replace function. This can be useful if you want to replace everything before a character with nothing.
-
Select your data range: Highlight the cells where you want to apply the change.
-
Open Find and Replace: Press Ctrl + H to open the Find and Replace dialog.
-
Enter the Find What text:
- Use a wildcard: If the character is
#, input *# in the "Find what" field.
-
Leave Replace With empty: Leave the "Replace with" field empty.
-
Click Replace All: This will remove everything before the character.
Common Mistakes to Avoid
- Not Understanding Delimiters: Ensure you clearly know the character that is serving as a delimiter before applying these methods.
- Incorrect Formulas: Make sure your references to cells and characters are accurate. Even a tiny typo can result in errors.
- Working on the Original Data: Always create a backup of your original data before making significant changes.
Troubleshooting Issues
- Formula Not Working: If you receive an error like
#VALUE!, double-check that the character you're using exists in the string.
- Unexpected Results: If the results don’t look as expected, revisit your delimiters and ensure there are no extra spaces or characters involved.
<div class="faq-section">
<div class="faq-container">
<h2>Frequently Asked Questions</h2>
<div class="faq-item">
<div class="faq-question">
<h3>What if the character appears multiple times in my string?</h3>
<span class="faq-toggle">+</span>
</div>
<div class="faq-answer">
<p>The formula will only remove text before the first occurrence of the character. You may need to use a different method if you want to consider all instances.</p>
</div>
</div>
<div class="faq-item">
<div class="faq-question">
<h3>Can I use this method on large datasets?</h3>
<span class="faq-toggle">+</span>
</div>
<div class="faq-answer">
<p>Yes, you can apply these methods to large datasets. However, for a large number of rows, using formulas may be more efficient than manual methods like Text to Columns.</p>
</div>
</div>
<div class="faq-item">
<div class="faq-question">
<h3>Will these methods change my original data?</h3>
<span class="faq-toggle">+</span>
</div>
<div class="faq-answer">
<p>Using formulas will create new results while leaving the original data unchanged. If using Find and Replace, your original data will be altered.</p>
</div>
</div>
</div>
</div>
Conclusion
Deleting everything before a character in Excel can help clean and structure your data, making it easier to analyze and report. You have multiple methods at your disposal, whether you prefer formulas, the Text to Columns feature, or Find and Replace.
Practice these techniques, experiment with different characters, and explore additional tutorials available in this blog to sharpen your Excel skills.
<p class="pro-note">💡Pro Tip: Always create a copy of your data before applying any destructive changes to avoid losing important information!</p>