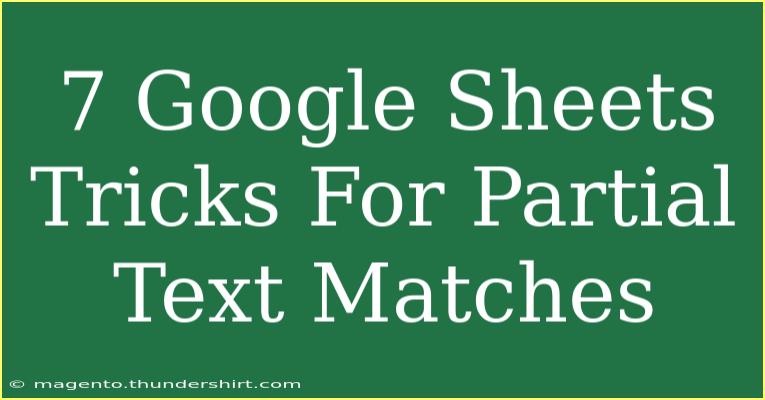Google Sheets is a powerful tool that can significantly enhance your productivity, especially when it comes to data management. One of the most common tasks in spreadsheet management is working with text, particularly when you need to find partial matches. Whether you’re sifting through names, product descriptions, or any other kind of data, knowing how to effectively find partial text matches can save you tons of time and frustration. Let’s delve into some of the best tricks that will help you master partial text matching in Google Sheets.
1. Utilizing the FILTER Function
The FILTER function is one of the most effective ways to find partial text matches. It allows you to extract a subset of data based on specific conditions. Here’s how you can use it:
Syntax:
FILTER(range, condition)
Example:
Suppose you have a list of fruits in cells A2:A10 and you want to filter all fruits that contain "apple". You would use:
=FILTER(A2:A10, REGEXMATCH(A2:A10, "apple"))
How It Works:
The REGEXMATCH function checks each cell in the range A2:A10 for the presence of the word "apple". This will return all rows that contain the term.
2. Using the SEARCH Function
Another handy function for finding partial text matches is the SEARCH function, which returns the position of a substring within a string.
Syntax:
SEARCH(search_for, text_to_search, [start_at])
Example:
If you want to know the position of the substring "berry" in the phrase "Strawberry pie", you would input:
=SEARCH("berry", "Strawberry pie")
Note:
If "berry" is not found, the function will return an error. You might want to wrap it with an IFERROR function to handle this gracefully.
3. Creating Conditional Formatting Rules
Did you know you can visually highlight partial text matches in Google Sheets? By using Conditional Formatting, you can easily spot what you’re looking for.
Steps:
- Select the range of cells you want to format.
- Click on Format > Conditional formatting.
- Under Format cells if, select Custom formula is.
- Input the formula:
=REGEXMATCH(A1, "search_text")
- Choose your formatting style and click Done.
This allows you to see matches highlighted in a color of your choosing!
4. The COUNTIF Function for Quick Stats
The COUNTIF function can also be incredibly useful when you want to know how many cells in a range match a certain partial text.
Syntax:
COUNTIF(range, criteria)
Example:
To count how many times "apple" appears in the range A2:A10, use:
=COUNTIF(A2:A10, "*apple*")
Note:
The asterisks (*) are wildcards that represent any number of characters, making it possible to match any text containing "apple".
5. ARRAYFORMULA for Multiple Conditions
When you have multiple partial text conditions to check, using an ARRAYFORMULA can simplify your life.
Syntax:
ARRAYFORMULA(function)
Example:
If you want to check multiple keywords in a range, you might use:
=ARRAYFORMULA(IF(SEARCH("apple", A2:A10), "Found", "Not Found"))
This will return "Found" if "apple" exists in any of the cells within the range.
6. Combining Functions for Advanced Searching
For more advanced searching capabilities, combining functions can be powerful. For example, using FILTER with SEARCH can provide targeted results.
Example:
You can filter items that contain "berry" using:
=FILTER(A2:A10, ISNUMBER(SEARCH("berry", A2:A10)))
This method is effective for situations where you’re looking for specific phrases in large datasets.
7. Regular Expressions for Complex Matches
For those who are comfortable with regular expressions (regex), Google Sheets supports this feature, which allows for complex search patterns.
Example:
To find any fruit that starts with “b” or “p”, you can write:
=FILTER(A2:A10, REGEXMATCH(A2:A10, "^[bp].*"))
Important Common Mistakes to Avoid
While using these functions, here are some common pitfalls to avoid:
- Incorrect Syntax: Ensure that your formula syntax is correct. A small error can lead to incorrect results.
- Not using wildcards: When using COUNTIF, forgetting wildcards can yield no matches, even if they exist.
- Ignoring case sensitivity: Functions like SEARCH are not case-sensitive, while FIND is. Use them accordingly based on your needs.
- Relying too heavily on regex: Regular expressions can be powerful, but they can also be complex. Make sure you understand the patterns you are using.
Troubleshooting Tips
If you’re running into trouble, try these troubleshooting steps:
- Double-check your ranges. Make sure you’re referencing the right cells.
- Use Error Checking to catch common mistakes.
- If using regex, test your patterns in a separate tool to ensure they work as intended.
- Break down complex formulas into simpler parts to identify where issues might lie.
<div class="faq-section">
<div class="faq-container">
<h2>Frequently Asked Questions</h2>
<div class="faq-item">
<div class="faq-question">
<h3>Can I search for partial text matches in Google Sheets?</h3>
<span class="faq-toggle">+</span>
</div>
<div class="faq-answer">
<p>Yes, you can use functions like SEARCH, FILTER, and REGEXMATCH to find partial text matches.</p>
</div>
</div>
<div class="faq-item">
<div class="faq-question">
<h3>How do I highlight partial matches in Google Sheets?</h3>
<span class="faq-toggle">+</span>
</div>
<div class="faq-answer">
<p>You can use Conditional Formatting along with REGEXMATCH to visually highlight cells containing specific text.</p>
</div>
</div>
<div class="faq-item">
<div class="faq-question">
<h3>What is the difference between COUNTIF and COUNTIFS?</h3>
<span class="faq-toggle">+</span>
</div>
<div class="faq-answer">
<p>COUNTIF allows for one criterion, while COUNTIFS allows for multiple criteria to count across several ranges.</p>
</div>
</div>
<div class="faq-item">
<div class="faq-question">
<h3>Can I use wildcards with COUNTIF?</h3>
<span class="faq-toggle">+</span>
</div>
<div class="faq-answer">
<p>Yes, you can use * (asterisk) to represent any number of characters and ? (question mark) for a single character in COUNTIF.</p>
</div>
</div>
</div>
</div>
In summary, mastering partial text matches in Google Sheets can drastically improve your efficiency. By using functions like FILTER, SEARCH, and COUNTIF, you can quickly sift through large datasets. Moreover, utilizing advanced techniques like REGEX can further enhance your capabilities. Don’t hesitate to experiment with these functions, and you’ll find yourself navigating your data like a pro!
<p class="pro-note">🌟Pro Tip: Regularly practice these functions in your daily tasks to build muscle memory and enhance your Google Sheets skills.</p>