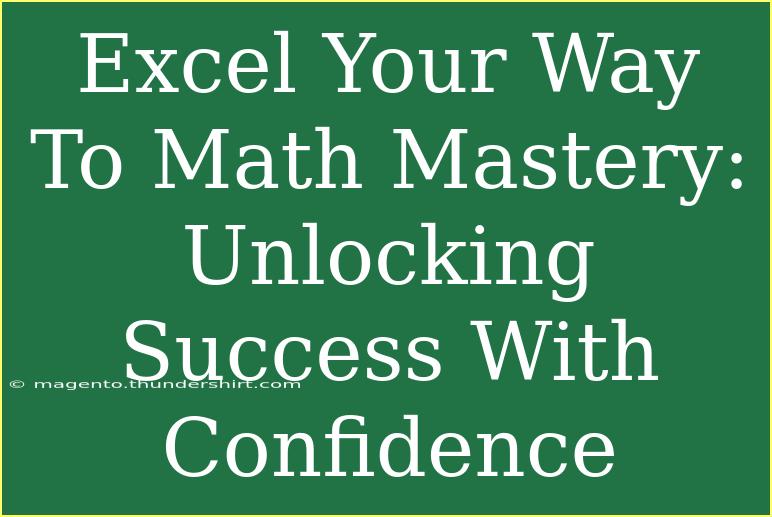Mathematics can often feel intimidating, but with the right tools and a little practice, you can build your confidence and master this essential skill. One of the most powerful tools at your disposal is Microsoft Excel. Whether you're a student looking to improve your grades, a professional needing to analyze data, or simply someone who wants to brush up on your math skills, Excel can be your best ally. Let's explore how you can effectively use Excel to not just tackle your math problems but to excel in them! 🚀
Understanding Excel's Mathematical Functions
Excel is packed with an array of functions that make mathematical calculations easy and efficient. Here are some key functions to get you started:
- SUM: Quickly adds a range of cells.
- AVERAGE: Calculates the mean of your selected values.
- MIN & MAX: Find the smallest and largest values in your data.
- COUNT: Counts the number of entries in a specified range.
- IF: Helps in performing conditional operations.
Using these functions can transform your ability to handle math problems! For example, if you need to find the average of your test scores, the AVERAGE function is your go-to. Simply select the cells containing your scores, type =AVERAGE(A1:A5) (assuming your scores are in cells A1 through A5), and voilà! The average appears.
Helpful Tips for Efficiently Using Excel
To harness the full power of Excel, keep the following tips in mind:
-
Use Cell References: Instead of hardcoding numbers, reference cells. This way, if your data changes, your calculations update automatically.
-
Keyboard Shortcuts: Familiarize yourself with Excel shortcuts. For instance, pressing CTRL + C copies selected cells, and CTRL + V pastes them. Quick access saves time!
-
Formatting Cells: Use formatting to improve clarity. Highlight important results, use bold fonts, or color-code data sets for easier reading.
-
Create Charts: Visual representations like graphs and charts can help in understanding data trends. Select your data and click on the "Insert" tab to create your visual aids.
-
Practice with Templates: Excel has numerous templates for budgeting, scheduling, and math tracking. These can provide practical scenarios to practice your skills.
Troubleshooting Common Issues
While using Excel, you might encounter some common hiccups. Here’s how to troubleshoot them:
- Formula Errors: If your formula isn't returning the expected result, check for misplaced parentheses or incorrect cell references.
- Circular References: If Excel indicates a circular reference, it means your formula is referring back to its own cell. Adjust your formulas to eliminate the circular reference.
- Data Type Issues: Ensure your numbers aren't formatted as text, which can affect calculations. If you see an apostrophe before your number, remove it to convert it to a number format.
Advanced Techniques for Mastery
Once you're comfortable with the basics, consider diving deeper into Excel’s capabilities:
- Pivot Tables: These are a powerful way to summarize large data sets, making it easy to see patterns and insights.
- Conditional Formatting: Highlight cells based on specific criteria. For example, use this to highlight all scores below a passing grade.
- Advanced Functions: Explore functions like
VLOOKUP and INDEX-MATCH for more complex data searching needs.
Example Scenario
Imagine you’re a student tracking your math scores over several semesters. Using Excel, you can set up a sheet that logs each test score and calculates your average and overall grade. Here’s a simple layout for such a spreadsheet:
<table>
<tr>
<th>Test</th>
<th>Score</th>
</tr>
<tr>
<td>Test 1</td>
<td>85</td>
</tr>
<tr>
<td>Test 2</td>
<td>90</td>
</tr>
<tr>
<td>Test 3</td>
<td>78</td>
</tr>
<tr>
<td>Average</td>
<td>=AVERAGE(B2:B4)</td>
</tr>
</table>
By applying formulas, you can instantly see how you're performing and what areas might need improvement. 💡
Frequently Asked Questions
<div class="faq-section">
<div class="faq-container">
<h2>Frequently Asked Questions</h2>
<div class="faq-item">
<div class="faq-question">
<h3>Can I use Excel for complex math equations?</h3>
<span class="faq-toggle">+</span>
</div>
<div class="faq-answer">
<p>Yes, Excel can handle complex equations using its array of functions and formulas. You can combine functions to solve intricate math problems.</p>
</div>
</div>
<div class="faq-item">
<div class="faq-question">
<h3>What should I do if Excel crashes while I'm working?</h3>
<span class="faq-toggle">+</span>
</div>
<div class="faq-answer">
<p>Save your work regularly to avoid losing progress. If Excel crashes, reopen it, and it should prompt you to recover unsaved work.</p>
</div>
</div>
<div class="faq-item">
<div class="faq-question">
<h3>Are there resources for learning more about Excel?</h3>
<span class="faq-toggle">+</span>
</div>
<div class="faq-answer">
<p>Absolutely! There are countless tutorials available online, including video demonstrations and Excel-focused websites.</p>
</div>
</div>
<div class="faq-item">
<div class="faq-question">
<h3>Can I create graphs in Excel?</h3>
<span class="faq-toggle">+</span>
</div>
<div class="faq-answer">
<p>Yes, Excel allows you to create a variety of graphs and charts to visually represent your data. Simply select your data and navigate to the Insert tab.</p>
</div>
</div>
</div>
</div>
Excel is not just a tool for data entry; it’s an essential resource for mastering math and unlocking your potential. With practice, you can become adept at utilizing Excel’s features to improve your understanding and performance in mathematics.
As you embark on your journey to math mastery with Excel, remember to explore further and experiment with different functions and tools available to you. Stay curious, and don’t hesitate to seek out additional tutorials or resources to deepen your learning.
<p class="pro-note">✨Pro Tip: Don't hesitate to ask for help in online forums or local study groups to enhance your learning experience.</p>