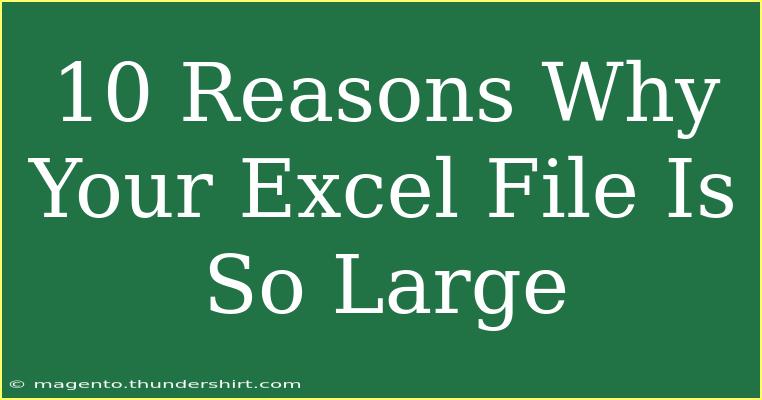Have you ever opened an Excel file only to find it takes forever to load, or worse, it crashes altogether? 😩 If you find yourself in this frustrating situation, you’re not alone! Many users experience this dilemma and often wonder, "Why is my Excel file so large?" Today, we'll dive deep into the ten common reasons behind bloated Excel files and provide actionable tips to help you reduce their size.
1. Excessive Formatting
One of the most common culprits for large Excel files is excessive formatting. 🖌️ This includes using a lot of colors, styles, fonts, and borders that consume additional memory. When you copy and paste data, Excel often retains formatting from the original data, which can bloat your file.
Tip: Stick to a consistent format throughout your workbook. Use the "Format Painter" tool to easily copy formatting instead of doing it manually.
2. Unused Rows and Columns
Excel sheets have a maximum of 1,048,576 rows and 16,384 columns, which can quickly add up in file size, especially if you're only using a fraction of that. If you've accidentally left many unused rows and columns filled, this could lead to larger file sizes.
Tip: Use the "Ctrl + Shift + End" keyboard shortcut to see the actual data range in your worksheet. Clear any unused rows and columns to keep your file size in check.
3. Too Many Formulas
While formulas can provide dynamic calculations and insights, too many of them can significantly increase file size. Each formula requires additional memory, particularly if they reference large ranges or complex calculations. 📊
Tip: Consider converting some formulas to values if the results don’t need to change. Use "Copy" followed by "Paste Special > Values" to achieve this.
4. Hidden Data
Hidden rows, columns, and sheets can also contribute to an Excel file's size. Often, users hide data they don't want to see but forget about it later, leaving it to contribute to the overall file size.
Tip: Regularly review your workbook for hidden data. Use "Format > Hide & Unhide" to ensure you're only keeping what you need visible.
5. Embedded Objects
Embedding images, charts, or other objects increases the size of your Excel file. High-resolution images, in particular, can lead to substantial increases in file size. 📷
Tip: Compress images before embedding them in your Excel files. Alternatively, link to images stored elsewhere instead of embedding them directly.
6. Pivot Tables with Multiple Data Sources
Using pivot tables can enhance your data analysis, but pulling data from multiple sources can inflate your file size. The more complex your pivot table, the more memory it consumes.
Tip: Try to consolidate your data sources whenever possible. This can reduce the complexity and size of your pivot tables.
7. Macros and VBA Code
If your Excel file includes macros or VBA scripts, these can add significant size, especially if the code is complex or contains numerous comments.
Tip: Regularly review and optimize your VBA code. Remove any unnecessary comments and unused code to help keep your file size smaller.
8. External Links
If your Excel workbook links to other workbooks, these connections can inflate your file size, especially if the linked files are large. 🗂️
Tip: If the linked data is no longer necessary, consider breaking the link to keep your file lighter. Go to "Data > Queries & Connections" to manage or remove external links.
9. Large Amounts of Data
Storing a large amount of raw data can significantly contribute to your file size. Even if each entry seems small, thousands or millions of entries can lead to a bloated file.
Tip: Consider using tools like Power Query to manage large datasets more efficiently. You can import data, transform it, and keep the original file size manageable.
10. Compatibility Mode
Saving your workbook in compatibility mode to ensure it can be opened by older versions of Excel may sometimes increase file size. Compatibility mode often keeps additional formatting and information to support legacy features.
Tip: If possible, save your workbooks in the latest Excel format (.xlsx) to benefit from better compression and storage.
Table: Excel File Size Reduction Techniques
<table>
<tr>
<th>Cause of Large File Size</th>
<th>Recommended Action</th>
</tr>
<tr>
<td>Excessive Formatting</td>
<td>Use consistent formatting and the Format Painter.</td>
</tr>
<tr>
<td>Unused Rows and Columns</td>
<td>Clear any empty cells and reduce the used range.</td>
</tr>
<tr>
<td>Too Many Formulas</td>
<td>Convert formulas to values when not needed.</td>
</tr>
<tr>
<td>Hidden Data</td>
<td>Review and unhide necessary data.</td>
</tr>
<tr>
<td>Embedded Objects</td>
<td>Compress images before embedding.</td>
</tr>
<tr>
<td>Pivot Tables with Multiple Data Sources</td>
<td>Consolidate data sources where possible.</td>
</tr>
<tr>
<td>Macros and VBA Code</td>
<td>Optimize code and remove unnecessary comments.</td>
</tr>
<tr>
<td>External Links</td>
<td>Break links to large external files.</td>
</tr>
<tr>
<td>Large Amounts of Data</td>
<td>Use Power Query for better data management.</td>
</tr>
<tr>
<td>Compatibility Mode</td>
<td>Save in the latest Excel format.</td>
</tr>
</table>
<div class="faq-section">
<div class="faq-container">
<h2>Frequently Asked Questions</h2>
<div class="faq-item">
<div class="faq-question">
<h3>How can I quickly check my Excel file size?</h3>
<span class="faq-toggle">+</span>
</div>
<div class="faq-answer">
<p>You can check your Excel file size by right-clicking the file in Windows Explorer and selecting 'Properties'.</p>
</div>
</div>
<div class="faq-item">
<div class="faq-question">
<h3>Is it possible to compress Excel files?</h3>
<span class="faq-toggle">+</span>
</div>
<div class="faq-answer">
<p>Yes, you can compress Excel files by saving them in a compressed format like .zip.</p>
</div>
</div>
<div class="faq-item">
<div class="faq-question">
<h3>Why does my Excel file crash when I open it?</h3>
<span class="faq-toggle">+</span>
</div>
<div class="faq-answer">
<p>This can happen due to file size, corruption, or Excel running out of memory. Try reducing the file size or repairing the file.</p>
</div>
</div>
</div>
</div>
As you embark on your Excel journey, keep these pointers in mind. Understanding why your Excel file might be large can empower you to manage your files more efficiently. By taking the time to clean up and optimize your spreadsheets, you’ll not only reduce loading times but also improve overall performance.
Encouraging you to dive deeper into Excel, keep practicing your skills, and explore related tutorials available on this blog. The world of Excel is vast, and with each tutorial, you'll discover new tricks and tips that can improve your proficiency.
<p class="pro-note">📉Pro Tip: Regularly audit your Excel files for size-reducing opportunities to keep your work efficient!</p>