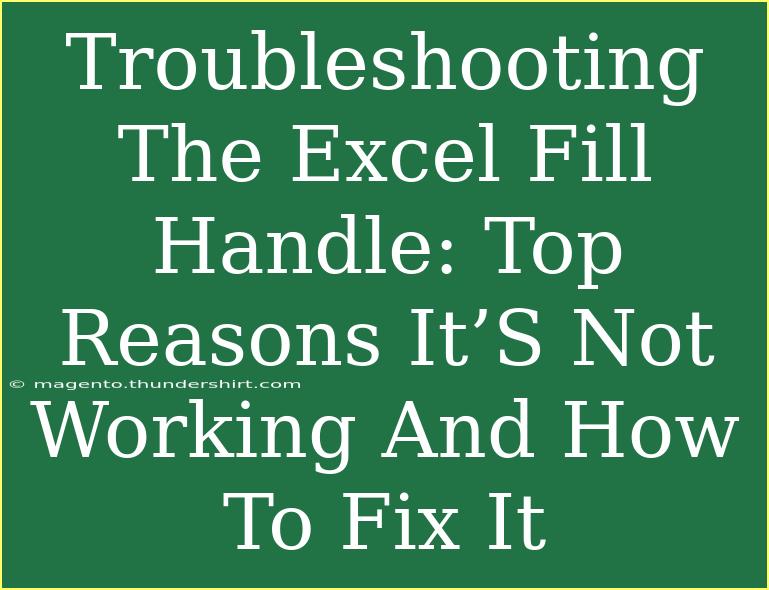The Excel fill handle is one of those neat little features that can make your life so much easier when working with spreadsheets. With just a simple drag of a corner cell, you can replicate data, create sequences, and save yourself countless hours of tedious manual input. But what happens when this helpful tool isn’t working? 😱 Fear not! In this blog post, we’re going to dive into the top reasons the Excel fill handle might be giving you trouble and provide you with straightforward fixes to get it back up and running smoothly.
Understanding the Fill Handle
The fill handle is a small square located at the bottom right corner of the selected cell or range of cells. It’s your gateway to quick data entry and can perform a variety of functions, such as:
- Replicating Data: Copying values or formulas to adjacent cells.
- Creating Series: Generating a sequence of numbers, dates, or other patterns.
- Auto-filling Days of the Week or Months: Typing the first few entries and dragging to complete the rest.
The fill handle is a powerful tool, but sometimes it can stop working, leaving you scratching your head. Let’s explore the common reasons for this.
Common Issues with the Fill Handle
1. The Fill Handle Is Disabled
One of the most common reasons your fill handle isn’t working is that it might be disabled in Excel’s options.
How to Fix It:
- Open Excel and click on File.
- Select Options.
- Go to the Advanced tab.
- Under the Editing options section, make sure that Enable fill handle and cell drag-and-drop is checked. If it’s not, check it and click OK.
2. Working in Table Format
If you’re working with a data table, Excel’s fill handle behavior changes slightly. It only fills down within the current column.
How to Fix It:
- Click on the cell you want to fill, then use the fill handle to drag down or use the keyboard shortcut Ctrl + D to copy values down the column.
3. Protection Settings
Sometimes, worksheets are protected, preventing the fill handle from functioning as expected.
How to Fix It:
- Go to the Review tab in the ribbon.
- If the Unprotect Sheet option is available, click on it and enter the password if prompted.
4. Cell Formatting Issues
Your fill handle may not be working correctly due to specific cell formatting that conflicts with the action.
How to Fix It:
- Change the cell formatting to General by right-clicking the cell, selecting Format Cells, and then choosing General from the category list.
5. Excel Version Compatibility
If you’re sharing files with someone using a different version of Excel, compatibility issues might arise.
How to Fix It:
- Save your file in a format compatible with earlier versions, such as Excel 97-2003 Workbook (.xls), to avoid potential issues.
Tips and Shortcuts for Using the Fill Handle
Now that we’ve covered the common culprits behind the fill handle mischief, here are some useful tips to enhance your Excel experience:
- Quick Fill with Double Click: If you're filling down a series, double-click the fill handle to auto-fill cells based on adjacent data.
- Ctrl + Drag: Hold the Ctrl key while dragging to create a copy instead of a series.
- Autofill Options Menu: After dragging, a small icon appears; click it to choose how you want to fill your cells (e.g., Fill Series, Fill Without Formatting).
Common Mistakes to Avoid
While using the fill handle, some common mistakes can lead to frustration:
- Dragging Too Far: If you drag too far without noticing, you might fill unintended cells. Always keep an eye on the cell preview.
- Ignoring Series: If you're expecting Excel to fill in a sequence and it doesn’t, ensure you typed in enough entries for Excel to recognize the pattern.
- Using it on Merged Cells: The fill handle does not work on merged cells. Unmerge them before trying again.
Troubleshooting Issues
If you find that the fill handle still isn’t working after checking the above issues, consider these troubleshooting steps:
- Restart Excel: Sometimes a simple restart can resolve temporary glitches.
- Update Excel: Ensure you have the latest version of Excel installed as updates often fix bugs.
- Check Add-ins: Conflicts with Excel add-ins can cause unexpected behavior. Disable them and see if that resolves the issue.
Frequently Asked Questions
<div class="faq-section">
<div class="faq-container">
<h2>Frequently Asked Questions</h2>
<div class="faq-item">
<div class="faq-question">
<h3>Why is my fill handle not showing?</h3>
<span class="faq-toggle">+</span>
</div>
<div class="faq-answer">
<p>If the fill handle isn't showing, it might be disabled in the options menu. Ensure that "Enable fill handle" is checked under Excel Options.</p>
</div>
</div>
<div class="faq-item">
<div class="faq-question">
<h3>Can I use the fill handle in Excel Online?</h3>
<span class="faq-toggle">+</span>
</div>
<div class="faq-answer">
<p>Yes, the fill handle is available in Excel Online, but its functionality may be limited compared to the desktop version.</p>
</div>
</div>
<div class="faq-item">
<div class="faq-question">
<h3>What do I do if my fill handle is lagging?</h3>
<span class="faq-toggle">+</span>
</div>
<div class="faq-answer">
<p>Try saving your work, closing unnecessary applications, and restarting Excel to improve performance.</p>
</div>
</div>
</div>
</div>
In summary, the fill handle is a valuable tool that can make data entry feel like a walk in the park. By understanding the common issues that can arise and knowing how to troubleshoot them, you can keep your Excel experience as smooth as possible. Remember to check the fill handle settings, watch for format inconsistencies, and utilize tips to maximize efficiency.
So, go ahead and practice using the fill handle. The more you familiarize yourself with it, the more skilled you’ll become! If you’re interested in learning more, check out the related tutorials in our blog for further insights and advanced techniques.
<p class="pro-note">✨Pro Tip: Always save your work before making extensive changes to avoid losing data!</p>