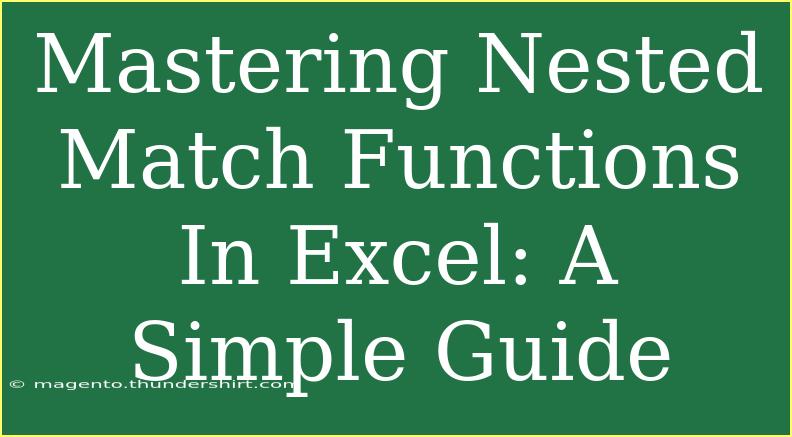Nested MATCH functions in Excel can seem intimidating at first glance, but they are powerful tools that can significantly enhance your data analysis and lookup capabilities. By mastering them, you can create dynamic and efficient formulas to retrieve information from complex datasets. In this guide, we'll explore helpful tips, shortcuts, and advanced techniques for using nested MATCH functions effectively. Let's dive in!
Understanding the Basics of the MATCH Function
Before we jump into nested MATCH functions, it's crucial to understand how the MATCH function works. The syntax for MATCH is as follows:
MATCH(lookup_value, lookup_array, [match_type])
- lookup_value: The value you want to find in the array.
- lookup_array: The range of cells that contains the data to be searched.
- match_type: Specifies how Excel should match the lookup_value. It can be 1 (less than), 0 (exact match), or -1 (greater than).
Example of Using the MATCH Function
Let's say we have the following dataset of products and their prices:
| A |
B |
| Product |
Price |
| Apple |
1.00 |
| Banana |
0.50 |
| Cherry |
1.50 |
If you want to find the position of "Banana" in this dataset, you would use:
=MATCH("Banana", A2:A4, 0)
This formula would return 2, indicating that "Banana" is the second item in the list.
What Are Nested MATCH Functions?
Nested MATCH functions allow you to perform multiple lookups within a single formula. This can be particularly useful when you need to retrieve data based on more than one criterion. By nesting one MATCH function within another, you can create a more robust lookup mechanism.
Example Scenario for Nested MATCH Functions
Imagine you have a more complex dataset with products, categories, and prices:
| A |
B |
C |
| Product |
Category |
Price |
| Apple |
Fruit |
1.00 |
| Banana |
Fruit |
0.50 |
| Cherry |
Fruit |
1.50 |
| Carrot |
Vegetable |
0.75 |
| Broccoli |
Vegetable |
1.25 |
Now, suppose you want to find the price of "Cherry" in the "Fruit" category. You could use a nested MATCH function like this:
=MATCH(MATCH("Cherry", A2:A6, 0), MATCH("Fruit", B2:B6, 0), 0)
This formula structure allows you to first identify the row of "Cherry" and then match it to its corresponding category.
Helpful Tips and Techniques
Combining INDEX with MATCH
A very effective way to enhance the power of MATCH is to combine it with the INDEX function. The INDEX function returns the value of a cell in a specific row and column of a range.
Here's a formula to find the price of "Cherry":
=INDEX(C2:C6, MATCH("Cherry", A2:A6, 0))
This formula searches for "Cherry" and returns its price from column C. The result would be 1.50.
Leveraging Array Formulas
Using array formulas can simplify nested MATCH functions. You can input an array formula to perform operations on entire ranges without needing multiple MATCH calls.
To get the same result as the previous example, you could use an array formula like this (remember to press Ctrl + Shift + Enter):
=INDEX(C2:C6, MATCH(1, (A2:A6="Cherry") * (B2:B6="Fruit"), 0))
This approach multiplies logical arrays to pinpoint the exact match.
Common Mistakes to Avoid
When working with nested MATCH functions, here are some frequent pitfalls to be aware of:
- Incorrect Range: Ensure that the lookup array matches the correct rows/columns. Misalignments can lead to errors.
- Match Type Confusion: Be cautious about the match type parameter. Using the wrong type can yield inaccurate results.
- Overlooking Data Types: Ensure that the lookup values are of the same data type (e.g., text vs. number) as the data in your arrays.
Troubleshooting Issues
If you're encountering issues with your nested MATCH formulas, consider the following troubleshooting tips:
- Check for Typos: A simple typo in your lookup values can cause a match to fail.
- Use Evaluate Formula Tool: Excel has a feature to help you step through your formulas to see where they may be going wrong. This tool is invaluable for debugging complex nested formulas.
- Ensure No Blank Spaces: Leading or trailing spaces in your data can prevent MATCH from finding the correct values.
Frequently Asked Questions
<div class="faq-section">
<div class="faq-container">
<h2>Frequently Asked Questions</h2>
<div class="faq-item">
<div class="faq-question">
<h3>What is the difference between MATCH and VLOOKUP?</h3>
<span class="faq-toggle">+</span>
</div>
<div class="faq-answer">
<p>While VLOOKUP is used for looking up data vertically, the MATCH function is specifically designed to find the position of a value in a list. You can use them together for powerful lookups.</p>
</div>
</div>
<div class="faq-item">
<div class="faq-question">
<h3>Can I use MATCH for horizontal lookups?</h3>
<span class="faq-toggle">+</span>
</div>
<div class="faq-answer">
<p>No, MATCH works with vertical arrays. For horizontal lookups, use the MATCH function in combination with HLOOKUP.</p>
</div>
</div>
<div class="faq-item">
<div class="faq-question">
<h3>What should I do if I get a #N/A error?</h3>
<span class="faq-toggle">+</span>
</div>
<div class="faq-answer">
<p>The #N/A error indicates that the lookup value was not found. Double-check your lookup_value and lookup_array for accuracy.</p>
</div>
</div>
<div class="faq-item">
<div class="faq-question">
<h3>Is it possible to nest more than two MATCH functions?</h3>
<span class="faq-toggle">+</span>
</div>
<div class="faq-answer">
<p>Yes, you can nest multiple MATCH functions, though it may become complex. Simplifying your logic is usually better for maintainability.</p>
</div>
</div>
</div>
</div>
Conclusion
Mastering nested MATCH functions in Excel opens up a world of possibilities for efficient data management. By understanding how to properly combine this function with others, you can enhance your spreadsheet skills and create dynamic solutions tailored to your specific needs.
With practice, you’ll be able to explore more advanced techniques and troubleshoot common issues with ease. So dive in, experiment, and don’t hesitate to check out additional tutorials on Excel functions to further expand your knowledge!
<p class="pro-note">🌟 Pro Tip: Always test your formulas with sample data to ensure accuracy before applying them to your main datasets.</p>