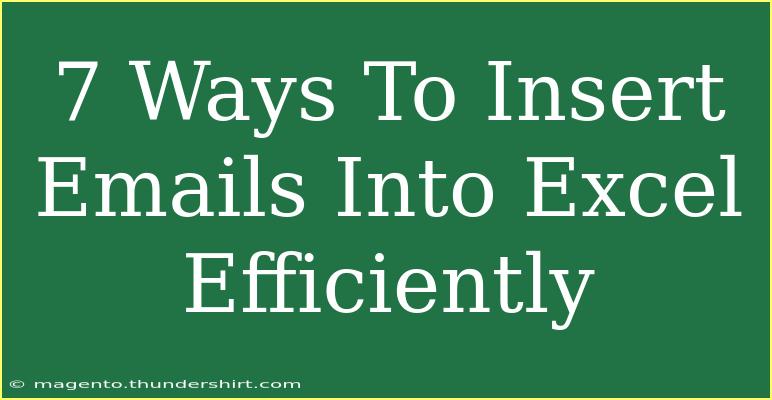When it comes to managing data in Excel, email addresses are often an essential component, whether for marketing lists, contact databases, or personal organization. However, inserting a large number of emails into Excel efficiently can be a challenge. Fear not! I’m here to share seven effective strategies that can make this process smoother and quicker. 📧
1. Copy-Paste Method
The simplest way to insert emails is by copying and pasting from another source, such as your email client or a text file.
- Step 1: Open your email client or document containing the email addresses.
- Step 2: Select the email addresses you want to copy.
- Step 3: Right-click and select 'Copy' (or press
Ctrl+C).
- Step 4: Open Excel and select the cell where you want the first email to appear.
- Step 5: Right-click in the selected cell and choose 'Paste' (or press
Ctrl+V).
This method works great when the emails are separated by line breaks or commas.
2. Using the Text Import Wizard
If you have emails in a text file or CSV, the Text Import Wizard is your friend.
- Step 1: Open Excel and go to the 'Data' tab.
- Step 2: Click on 'Get Data', then 'From File', and choose 'From Text/CSV'.
- Step 3: Navigate to your file, select it, and click 'Import'.
- Step 4: Follow the prompts of the wizard to specify how to separate the email addresses (like commas or line breaks).
- Step 5: Click 'Load' to insert the emails directly into Excel.
This method is efficient for bulk imports and ensures formatting stays intact.
3. Dragging Emails into Excel
If you’re using Outlook, another quick way is to drag and drop.
- Step 1: Open Outlook and select the email addresses you wish to transfer.
- Step 2: Simply click and drag the selected emails into an open Excel sheet.
- Step 3: The email addresses will be added automatically into separate cells.
This is especially useful if you need to import from your contact list quickly!
4. Utilizing Excel Functions
You can use Excel functions to clean and format email addresses after importing. If your data has extraneous characters or spaces, functions like TRIM, CLEAN, and TEXTJOIN can help.
- Example:
=TRIM(A1) will remove extra spaces from the email in cell A1.=CLEAN(A1) removes non-printable characters.=TEXTJOIN(", ", TRUE, A1:A10) combines multiple email addresses into one cell with commas.
This method allows for better organization of data after inserting it into Excel.
5. Using Excel Macros
If you frequently insert emails, consider recording a macro to automate the process.
- Step 1: Enable the Developer tab in Excel.
- Step 2: Click on ‘Record Macro’.
- Step 3: Perform the insertion process you typically follow.
- Step 4: Stop recording once done.
- Step 5: Assign your macro to a button for easy access.
Macos can save you time and make repetitive tasks effortless.
6. Data Validation for Correct Format
Once you've inserted emails, ensure they’re correctly formatted by using Data Validation.
- Step 1: Highlight the cells containing the email addresses.
- Step 2: Go to the 'Data' tab and click 'Data Validation'.
- Step 3: In the dialog, choose 'Custom' and enter this formula:
=ISNUMBER(SEARCH("@",A1)). Adjust A1 to the starting cell of your email list.
- Step 4: Set up an error alert to notify you when an invalid entry occurs.
This step helps maintain data integrity.
7. Regular Expressions (Advanced Technique)
For those familiar with coding, using Regular Expressions (RegEx) can help validate and format email entries better.
- Step 1: Open the Visual Basic for Applications (VBA) editor in Excel.
- Step 2: Write a VBA function using RegEx to check for valid email formats.
- Step 3: Apply this function to your list of emails.
This method is for advanced users, but it can handle more complex scenarios.
Common Mistakes to Avoid
- Ignoring Formats: Ensure all emails are in the correct format before inserting.
- Skipping Clean-up: Remove duplicate entries or unnecessary spaces to maintain organization.
- Using Wrong Paste Options: When pasting, choose the right option to avoid formatting issues.
Troubleshooting Issues
If you encounter issues:
- Data Not Appearing: Ensure you are pasting into the right cell and that the sheet is not protected.
- Email Format Errors: Double-check for extra characters or spaces.
- Function Not Working: Verify the cell references and formula syntax.
<div class="faq-section">
<div class="faq-container">
<h2>Frequently Asked Questions</h2>
<div class="faq-item">
<div class="faq-question">
<h3>Can I import emails from Google Sheets?</h3>
<span class="faq-toggle">+</span>
</div>
<div class="faq-answer">
<p>Yes, you can copy emails from Google Sheets and paste them into Excel. Just ensure they’re correctly formatted.</p>
</div>
</div>
<div class="faq-item">
<div class="faq-question">
<h3>What if the emails are in a different language?</h3>
<span class="faq-toggle">+</span>
</div>
<div class="faq-answer">
<p>Email formats remain the same regardless of language, but ensure to avoid any encoding issues while copying.</p>
</div>
</div>
<div class="faq-item">
<div class="faq-question">
<h3>Can I remove duplicates automatically?</h3>
<span class="faq-toggle">+</span>
</div>
<div class="faq-answer">
<p>Yes! Use the 'Remove Duplicates' feature found in the 'Data' tab of Excel to clean your email list.</p>
</div>
</div>
<div class="faq-item">
<div class="faq-question">
<h3>Is there a limit to how many emails I can insert?</h3>
<span class="faq-toggle">+</span>
</div>
<div class="faq-answer">
<p>Excel has a limit of 1,048,576 rows, but practical limits depend on your computer's performance.</p>
</div>
</div>
<div class="faq-item">
<div class="faq-question">
<h3>Can I insert email addresses from multiple sources at once?</h3>
<span class="faq-toggle">+</span>
</div>
<div class="faq-answer">
<p>Yes! You can combine emails from different sources using copy-paste and the Text Import Wizard to keep everything organized.</p>
</div>
</div>
</div>
</div>
By using these methods, you can streamline the process of inserting emails into Excel. Efficient data management not only saves time but also helps ensure your contact lists are accurate and easy to navigate.
Remember to experiment with these techniques and find which ones work best for you. The more you practice, the more proficient you'll become, leading to better data management in your future projects.
<p class="pro-note">📈Pro Tip: Regularly clean your email list to maintain accuracy and compliance with data regulations!</p>