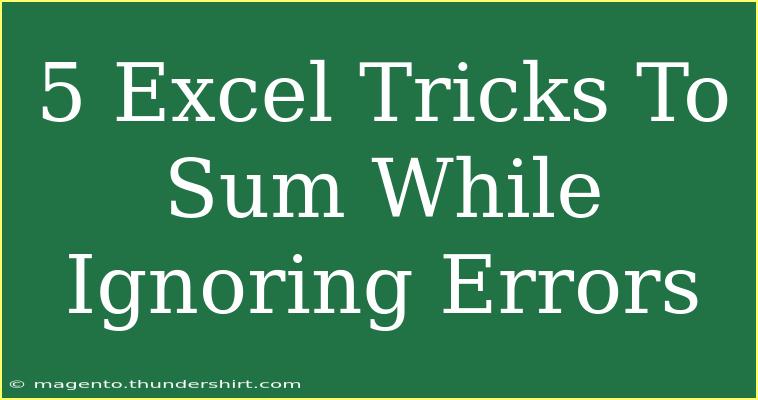Mastering Excel can feel like an art form, and every artist has their tricks! If you’ve ever been knee-deep in a spreadsheet only to be sidetracked by pesky error messages (#DIV/0!, #VALUE!, etc.), you're not alone. Let’s delve into five tried-and-true tricks that will help you sum values while ignoring errors, making your Excel experience smoother and more efficient! 🎨
Understanding the Problem
Errors in Excel can crop up for a multitude of reasons: dividing by zero, referencing non-numeric data, or just a simple typo. These can disrupt calculations, especially when you're trying to get a total sum. Ignoring them is essential for accurate results, so let's explore how to do just that.
1. Using SUMIF to Filter Out Errors
The SUMIF function is a powerful ally in ensuring your calculations run smoothly. This function allows you to sum values based on a specific criterion, which means you can exclude errors easily.
How to Use:
- Identify the range that contains the numbers you want to sum.
- Choose a criterion that avoids errors, such as non-error values.
Here’s a handy formula:
=SUMIF(A1:A10, "<>#DIV/0!")
This formula sums all values in the range A1 to A10 while ignoring any #DIV/0! errors.
Example Scenario:
Imagine you have a list of sales figures where some calculations resulted in division errors. Using the above formula, you can effortlessly sum only the valid sales figures!
2. Leveraging the AGGREGATE Function
Another incredibly useful function in Excel is AGGREGATE. It not only lets you ignore errors, but it can also skip hidden rows and apply various operations.
How to Use:
-
Syntax: =AGGREGATE(function_num, options, array)
-
To sum while ignoring errors, use:
=AGGREGATE(9, 6, A1:A10)
Here, "9" refers to the SUM function, and "6" indicates to ignore error values.
Use Case:
If you have a dataset where certain entries show errors but you need the sum for analysis, this method provides a quick solution without the need for complex error handling.
3. Combining SUM and IFERROR
If your errors are relatively few, consider a combination of the SUM and IFERROR functions. This clever duo allows you to substitute errors with zeroes or blank values.
How to Use:
Use the following array formula:
=SUM(IFERROR(A1:A10, 0))
Make sure to enter this as an array formula by pressing Ctrl + Shift + Enter.
Practical Application:
This technique is excellent for small datasets with sporadic errors, ensuring that your sum remains accurate without cluttering your spreadsheet with extra error messages.
4. Utilizing SUMPRODUCT for Complex Situations
If you're dealing with a more complicated dataset, SUMPRODUCT can step in to help you sum values while ignoring errors through logical checks.
How to Use:
You can create a more extensive condition like this:
=SUMPRODUCT((A1:A10)*(NOT(ISERROR(A1:A10))))
This formula checks for non-error values in the range A1 to A10 and sums them up.
When to Use:
When you have multiple conditions or more complex datasets, using SUMPRODUCT provides the flexibility needed to get accurate sums without error interference.
5. ARRAY FORMULA for Robust Control
For those of you comfortable with array formulas, a robust method can be to use the following:
=SUM(IF(ISERROR(A1:A10), 0, A1:A10))
Steps:
- Type the formula into your desired cell.
- Press Ctrl + Shift + Enter to activate the array.
Real-Life Example:
This formula will return the total of all non-error values, which is particularly useful in financial spreadsheets where precision matters!
Common Mistakes to Avoid
While using these functions, here are some common mistakes to watch out for:
- Forget to enter array formulas correctly: Always remember to use Ctrl + Shift + Enter for array formulas.
- Overlooking ranges: Make sure your ranges are accurate to avoid missing some values.
- Not checking for other types of errors: Be mindful of other error types and adjust your functions accordingly.
Troubleshooting Issues
If you encounter issues while using these functions, try the following steps:
- Double-check your ranges: Ensure there are no misplaced references.
- Inspect for consistent data types: Mixed data types can lead to unexpected errors.
- Break down complex formulas: If a formula isn’t working, try simplifying it to see where the error is coming from.
<div class="faq-section">
<div class="faq-container">
<h2>Frequently Asked Questions</h2>
<div class="faq-item">
<div class="faq-question">
<h3>How can I ignore multiple types of errors in Excel?</h3>
<span class="faq-toggle">+</span>
</div>
<div class="faq-answer">
<p>You can use the AGGREGATE function or a combination of SUM and IFERROR to ignore different types of errors simultaneously.</p>
</div>
</div>
<div class="faq-item">
<div class="faq-question">
<h3>What if my data is too large for SUMIF?</h3>
<span class="faq-toggle">+</span>
</div>
<div class="faq-answer">
<p>Consider using AGGREGATE or SUMPRODUCT, which can handle larger datasets and offer more flexibility in calculations.</p>
</div>
</div>
<div class="faq-item">
<div class="faq-question">
<h3>Can I ignore errors from a specific cell?</h3>
<span class="faq-toggle">+</span>
</div>
<div class="faq-answer">
<p>Yes! You can create conditional formulas that exclude specific cells or ranges, using functions like IFERROR or IF with logical conditions.</p>
</div>
</div>
</div>
</div>
Remember, practice is key! Try implementing these tricks in your next spreadsheet project and see the difference it makes. From filtering out errors to using advanced functions like AGGREGATE and SUMPRODUCT, these skills will not only help you save time but also enhance your data analysis capabilities.
<p class="pro-note">🌟 Pro Tip: Regularly audit your data to catch errors early and streamline your calculations!</p>