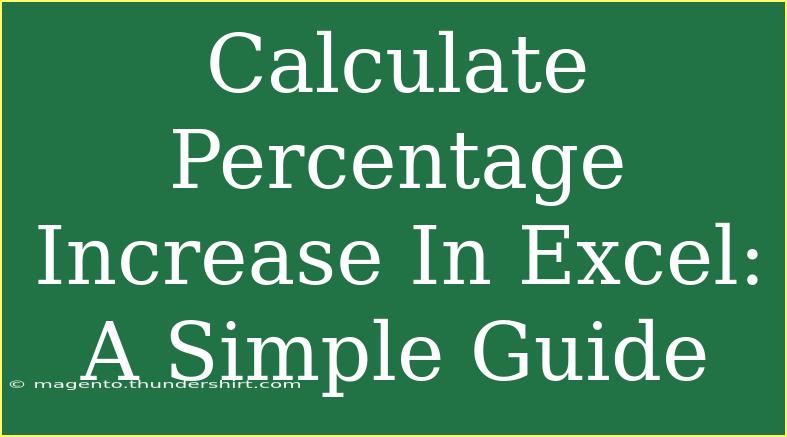Calculating percentage increase in Excel can seem daunting at first, but it’s actually quite straightforward once you get the hang of it. Whether you’re looking to analyze sales data, track your personal finances, or present data for a report, understanding how to calculate percentage changes can be a crucial skill. In this guide, we’ll walk you through the steps, tips, and tricks for calculating percentage increase effectively in Excel. 💻📊
Understanding Percentage Increase
To begin with, let's clarify what percentage increase means. The percentage increase measures how much a quantity has grown compared to its original value. The formula for calculating the percentage increase is:
Percentage Increase = [(New Value - Old Value) / Old Value] x 100%
For instance, if your sales increased from $200 to $300, you would calculate the percentage increase as follows:
- Subtract the old value from the new value: 300 - 200 = 100
- Divide that result by the old value: 100 / 200 = 0.5
- Multiply by 100 to convert to a percentage: 0.5 x 100 = 50%
This means there was a 50% increase in sales. Pretty simple, right? Let’s dive into how to do this in Excel.
Step-by-Step Guide to Calculate Percentage Increase in Excel
Step 1: Set Up Your Excel Spreadsheet
Start by organizing your data in an Excel spreadsheet. Here’s an example layout you can use:
<table>
<tr>
<th>Old Value</th>
<th>New Value</th>
<th>Percentage Increase</th>
</tr>
<tr>
<td>200</td>
<td>300</td>
<td></td>
</tr>
<tr>
<td>150</td>
<td>225</td>
<td></td>
</tr>
</table>
Step 2: Enter the Formula
Click on the cell where you want the percentage increase to appear. For example, if you want it to show in cell C2, you’ll enter the following formula:
= ((B2 - A2) / A2) * 100
In this formula:
B2 refers to the new value,A2 refers to the old value.
Step 3: Drag the Formula
After entering the formula in cell C2, you can drag the fill handle (the small square at the bottom-right corner of the selected cell) down to copy this formula for other rows. This automatically adjusts the row numbers in the formula, providing percentage increases for all your data points.
Step 4: Format the Result
To make your percentage increase visually appealing, you might want to format the result as a percentage. Here’s how:
- Select the cells containing the percentage increase.
- Right-click and choose “Format Cells.”
- Select “Percentage” and adjust the number of decimal places as desired.
Tips for Using Excel Effectively
- Use Absolute References: If you have a constant old value, consider using absolute references (like
$A$1) so that it doesn’t change when you drag the formula.
- Color Coding: Use conditional formatting to color code increases and decreases. For instance, you can set positive percentages to appear in green and negative ones in red. This adds a nice touch to your data presentation! 🟢🔴
- Create Charts: Visual representation is key! Once you calculate the percentage increase, create charts to represent this visually. It helps in understanding trends at a glance.
Common Mistakes to Avoid
While calculating percentage increase in Excel, here are some pitfalls to avoid:
-
Mistaking New for Old: Always ensure you subtract the old value from the new value. A common mistake is mixing these two up, leading to incorrect results.
-
Forgetting to Multiply by 100: Leaving out the multiplication step means you’ll have a decimal instead of a percentage.
-
Not Formatting as Percentage: If you forget to format the result as a percentage, it can lead to confusion when presenting your data.
-
Using Incorrect Cell References: Always double-check cell references, especially if you've dragged the formula to fill multiple cells.
Troubleshooting Issues
Sometimes, despite following all the steps, you might encounter issues. Here are a few common problems and their solutions:
-
#DIV/0! Error: This error occurs if your old value is zero. Ensure you are not dividing by zero; consider adding a condition to handle this.
-
Incorrect Values Displayed: Ensure that your formulas reference the correct cells. A simple typo can lead to significant discrepancies in your results.
-
Formatting Issues: If your percentage isn’t displaying correctly, revisit the format cells option and make sure it’s set to percentage.
<div class="faq-section">
<div class="faq-container">
<h2>Frequently Asked Questions</h2>
<div class="faq-item">
<div class="faq-question">
<h3>How do I calculate percentage increase if I have more than two values?</h3>
<span class="faq-toggle">+</span>
</div>
<div class="faq-answer">
<p>To calculate percentage increase for multiple values, apply the formula for each pair of old and new values individually, or summarize overall changes using averages.</p>
</div>
</div>
<div class="faq-item">
<div class="faq-question">
<h3>Can I use the same method to calculate percentage decrease?</h3>
<span class="faq-toggle">+</span>
</div>
<div class="faq-answer">
<p>Yes! The formula remains the same; just note that a decrease will yield a negative percentage increase.</p>
</div>
</div>
<div class="faq-item">
<div class="faq-question">
<h3>What if my old value is zero?</h3>
<span class="faq-toggle">+</span>
</div>
<div class="faq-answer">
<p>If the old value is zero, you cannot calculate a percentage increase. Consider reporting it as an infinite increase or handling it with a specific conditional formula.</p>
</div>
</div>
</div>
</div>
To sum it all up, calculating percentage increase in Excel is a simple process once you become familiar with the formulas and techniques involved. Remember to avoid common mistakes, and don’t hesitate to troubleshoot if issues arise. Experiment with your data and watch how it comes to life with insightful percentage calculations!
<p class="pro-note">💡Pro Tip: Always keep your data organized and double-check your formulas to avoid mistakes!</p>