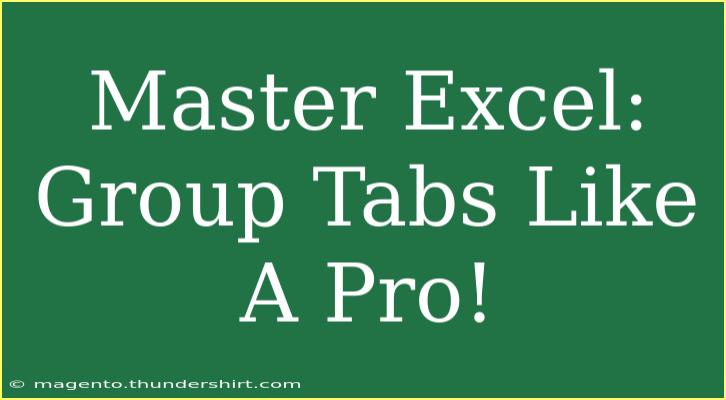Excel is an essential tool for countless professionals, but many users overlook one of its most powerful features: grouping tabs. Organizing your tabs effectively can boost your productivity, simplify navigation, and enhance your overall workflow. Whether you manage a huge dataset, track projects, or conduct financial analyses, mastering tab grouping can make a world of difference. 🗂️
Why Grouping Tabs Matters
Grouping tabs in Excel allows you to streamline your work by combining related sheets into a single view. This can significantly reduce clutter and make it easier to find the information you need when you need it. Here are some benefits of grouping tabs:
- Improved Organization: Keep your workbooks tidy and logical by grouping sheets related to a specific project or subject.
- Enhanced Navigation: Quickly switch between grouped tabs without needing to scroll through an extensive list.
- Increased Efficiency: Edit and format grouped tabs simultaneously, saving time and effort.
How to Group Tabs in Excel
Now, let’s dive into the step-by-step guide to grouping tabs in Excel.
-
Open Your Workbook: Launch Excel and open the workbook containing the tabs you wish to group.
-
Select the Tabs:
- Hold the
Ctrl key and click on the tabs you want to group. You can select multiple non-adjacent tabs this way.
- If you want to select adjacent tabs, click on the first tab, hold down the
Shift key, and click on the last tab in that range.
-
Right-Click and Group:
- Once your tabs are selected, right-click on any of the selected tabs.
- From the context menu, click on "Group."
-
Rename the Group (Optional):
- You can rename the grouped tabs for better clarity.
- Right-click on one of the tabs in the group, select "Rename," and enter a new name.
-
Un-group When Necessary:
- To ungroup tabs, follow the same steps, but instead of clicking "Group," click "Ungroup."
Advanced Techniques for Tab Grouping
-
Color Code Your Tabs:
Use colors to easily distinguish different groups. Right-click on a tab, select "Tab Color," and choose a color that represents the theme of the grouped tabs.
-
Utilize Grouping for Data Consolidation:
If you are working with data spread across multiple sheets, group the tabs to quickly create summary reports without jumping between sheets.
-
Custom View for Easier Access:
Save a custom view that includes your grouped tabs for quick access in the future. This is particularly helpful for large projects that may require multiple groupings.
Common Mistakes to Avoid
Grouping tabs can be very beneficial, but there are some common pitfalls to be aware of:
-
Grouping Too Many Tabs:
While grouping can be useful, avoid grouping an excessive number of tabs, as it can lead to confusion. Stick to 3-5 tabs per group for clarity.
-
Forgetting About Ungrouping:
Always remember to ungroup tabs if you're done working with them. This can prevent accidental edits across multiple sheets.
-
Not Using Colors or Labels:
Simply grouping tabs without any form of identification can lead to confusion. Make sure to use colors or names to clearly delineate your grouped tabs.
Troubleshooting Group Tab Issues
Sometimes, users may face challenges when working with grouped tabs. Here are some common issues and their solutions:
-
Issue: Tabs Are Not Grouping
- Solution: Make sure you are selecting the tabs while holding down the
Ctrl key for non-adjacent tabs or Shift for adjacent tabs.
-
Issue: Changes in One Tab Affect Other Tabs Unintentionally
- Solution: Ensure that you have ungrouped your tabs if you want to stop changes from affecting all grouped tabs.
-
Issue: Can't Find Grouped Tabs
- Solution: Check if any tabs are hidden. Right-click on any visible tab and choose "Unhide" to reveal hidden tabs.
Examples and Scenarios
To truly grasp the benefits of grouping tabs, here are some scenarios where this feature shines:
-
Project Management: If you're overseeing multiple aspects of a project (like budgeting, timelines, and task assignments), grouping these related sheets can save you time when reporting to stakeholders.
-
Sales Reporting: For sales teams, having monthly sales reports grouped together can allow for quick comparisons and data analysis, enabling better decision-making.
-
Financial Analysis: When working with different datasets, grouping related financial statements can help you conduct a thorough review without missing crucial data points.
<div class="faq-section">
<div class="faq-container">
<h2>Frequently Asked Questions</h2>
<div class="faq-item">
<div class="faq-question">
<h3>How do I group tabs in Excel?</h3>
<span class="faq-toggle">+</span>
</div>
<div class="faq-answer">
<p>Hold down the Ctrl or Shift key to select your tabs, right-click on any selected tab, and choose "Group" from the context menu.</p>
</div>
</div>
<div class="faq-item">
<div class="faq-question">
<h3>Can I group more than five tabs together?</h3>
<span class="faq-toggle">+</span>
</div>
<div class="faq-answer">
<p>Yes, you can group more than five tabs, but it's best to limit the number for clarity's sake.</p>
</div>
</div>
<div class="faq-item">
<div class="faq-question">
<h3>What happens if I forget to ungroup the tabs?</h3>
<span class="faq-toggle">+</span>
</div>
<div class="faq-answer">
<p>If you forget to ungroup the tabs, any changes you make will affect all grouped tabs. Make sure to ungroup when done to prevent accidental edits.</p>
</div>
</div>
</div>
</div>
Grouping tabs is a powerful tool in Excel that can enhance your productivity and help you stay organized. By following the steps and techniques outlined above, you can master this feature and make your workflows more efficient. With practice, you’ll be able to navigate and manage your spreadsheets like a pro!
<p class="pro-note">🚀Pro Tip: Experiment with grouping tabs in a test workbook to see how it can enhance your workflow before applying it to important projects.</p>