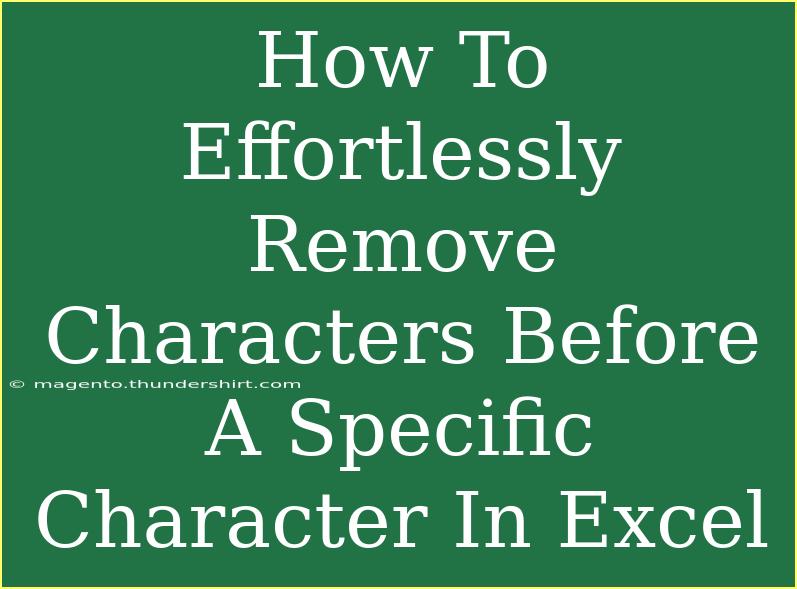When working with Excel, we often find ourselves in situations where we need to manipulate text data for better clarity or analysis. One common requirement is removing unwanted characters that appear before a specific character within a string. Whether you’re cleaning up a dataset or preparing a report, mastering this skill can save you a lot of time and effort.
In this guide, we will explore various methods to effortlessly remove characters before a specific character in Excel. We’ll discuss tips, shortcuts, and advanced techniques to help you become more efficient in your Excel tasks. Let’s dive into the different approaches and the practical scenarios where they can be applied! 📊
Method 1: Using Formulas
Formulas are one of the most powerful features in Excel, allowing you to manipulate text effectively.
The Formula Breakdown
To remove characters before a specific character (let’s say a comma), you can use a combination of the FIND, LEN, and MID functions. Here’s how you can do it:
- Identify Your Specific Character: Decide which character you want to reference. For example, if you're working with the string "Data,MoreData", the specific character is the comma (
,).
- Apply the Formula: Use the formula in a new column:
=MID(A1, FIND(",", A1) + 1, LEN(A1))
This formula works as follows:
FIND(",", A1) locates the position of the comma.LEN(A1) returns the length of the entire string.MID(A1, FIND(",", A1) + 1, LEN(A1)) extracts the substring starting right after the comma.
Example Scenario
Imagine you have a list of names formatted as "LastName, FirstName" in column A and you want to display only the first names. Here’s how your Excel table will look after applying the formula:
| A |
B |
| Smith, John |
John |
| Doe, Jane |
Jane |
| Brown, Chris |
Chris |
Just drag the fill handle down to apply the formula to other cells!
<p class="pro-note">✨Pro Tip: Make sure there are no extra spaces before or after your specific character, as that can affect the output.</p>
Method 2: Using Text to Columns
If your data is structured and consistently formatted, using Excel’s Text to Columns feature can make this task even easier!
Steps to Follow
- Select Your Data: Highlight the column containing the text you want to manipulate.
- Go to the Data Tab: Click on the “Data” tab in the Ribbon.
- Select Text to Columns: Choose “Text to Columns”.
- Choose Delimited: In the Convert Text to Columns Wizard, select the “Delimited” option and click “Next”.
- Set Your Delimiter: Specify the character (like a comma) as your delimiter.
- Finish: Click “Finish” to split your data into separate columns. This will give you two columns—everything after the specified character will appear in a new column.
Example Result
After applying these steps, your original data will be split into two columns like this:
| A |
B |
| Smith |
John |
| Doe |
Jane |
| Brown |
Chris |
<p class="pro-note">🛠️ Pro Tip: If you need to keep the original data intact, consider copying it to a new sheet before applying Text to Columns.</p>
Method 3: Using Excel VBA for Advanced Users
For those who are comfortable with coding, a small VBA script can perform this action in a flash!
Steps to Create a VBA Macro
- Open the VBA Editor: Press
ALT + F11 to open the VBA editor.
- Insert a New Module: Right-click on any of the items in the Project Explorer, select
Insert, then Module.
- Copy the Code Below:
Sub RemoveBeforeCharacter()
Dim Cell As Range
Dim CharPos As Long
Dim SpecificChar As String
SpecificChar = "," ' Change this to your specific character
For Each Cell In Selection
CharPos = InStr(Cell.Value, SpecificChar)
If CharPos > 0 Then
Cell.Value = Mid(Cell.Value, CharPos + 1)
End If
Next Cell
End Sub
- Run the Macro: Select the range you want to process, then run the macro to remove everything before the specified character.
Benefits of VBA
Using VBA for this task is not only efficient but also highly customizable. You can adapt the script to your specific needs, whether it’s a different character or additional transformations.
<p class="pro-note">💡 Pro Tip: Always make a backup of your data before running any macros, just in case!</p>
Common Mistakes to Avoid
While using the methods above, it's easy to make mistakes that can throw your results off. Here are some tips to avoid common pitfalls:
- Forgetting to Adjust the Specific Character: Ensure the character you're looking for matches exactly. For example, “,” is different from “;”.
- Leading/Trailing Spaces: Spaces can cause issues with string matching. Always check your data for accidental spaces!
- Overlooking Data Types: Sometimes, numerical values might be formatted as text, which can impact how Excel processes them. Make sure everything is in the correct format.
Troubleshooting Issues
If you encounter problems, consider these troubleshooting steps:
- #VALUE! Error: This occurs if the specific character isn’t found in the string. Double-check your character choice.
- Unexpected Results: If the output doesn’t match your expectation, review your formula syntax and logic.
- Data Not Splitting Correctly: If using Text to Columns doesn’t give the desired result, check your selected delimiter.
<div class="faq-section">
<div class="faq-container">
<h2>Frequently Asked Questions</h2>
<div class="faq-item">
<div class="faq-question">
<h3>Can I remove characters before multiple specific characters at once?</h3>
<span class="faq-toggle">+</span>
</div>
<div class="faq-answer">
<p>Yes, using a more complex formula or a VBA script can help to achieve this. You may need to adapt the logic to account for multiple positions.</p>
</div>
</div>
<div class="faq-item">
<div class="faq-question">
<h3>What if I have multiple delimiters in my data?</h3>
<span class="faq-toggle">+</span>
</div>
<div class="faq-answer">
<p>You can use the “Text to Columns” feature with multiple delimiters, or use a more advanced formula to cater for various characters.</p>
</div>
</div>
<div class="faq-item">
<div class="faq-question">
<h3>Is it possible to automate this process?</h3>
<span class="faq-toggle">+</span>
</div>
<div class="faq-answer">
<p>Absolutely! A VBA macro is a great way to automate the process, especially for large datasets.</p>
</div>
</div>
</div>
</div>
In conclusion, removing characters before a specific character in Excel can be achieved through various methods, each with its unique advantages. Whether you prefer using formulas, the Text to Columns feature, or VBA scripting, it's all about choosing the approach that best fits your data situation. Embrace these techniques, practice, and explore further tutorials to enhance your skills! With time, you’ll become adept at managing data in Excel effortlessly.
<p class="pro-note">🔍Pro Tip: Don’t hesitate to experiment with different methods to find out which works best for you! Happy Excelling! 🌟</p>