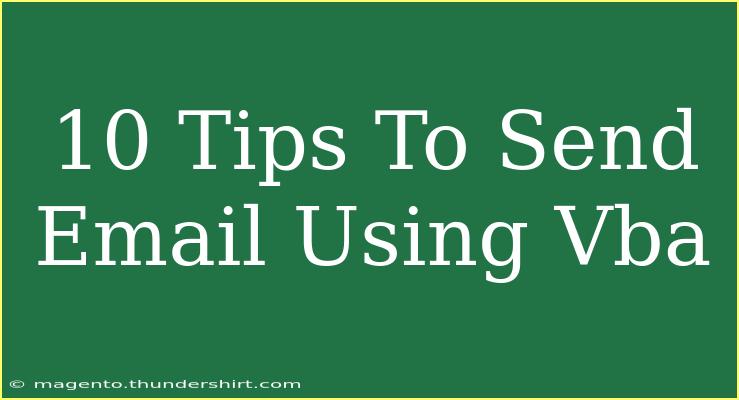If you've ever found yourself wanting to automate your email-sending process using VBA (Visual Basic for Applications), you're not alone! Whether you're managing large datasets or automating reports, sending emails through VBA can save you time and effort. In this post, we'll cover some helpful tips, advanced techniques, and common pitfalls to avoid when sending emails using VBA.
Getting Started with VBA Email
Before diving into our top tips, let’s quickly understand what VBA is and how it interfaces with email. VBA is a powerful programming language integrated into Microsoft Office applications like Excel, Word, and Outlook. By harnessing VBA, you can create automated scripts to send personalized emails directly from your spreadsheets or documents.
Tip 1: Set Up Your Environment
To get started with sending emails via VBA, you’ll need to enable the Microsoft Outlook object library. Here’s how to do it:
- Open your Excel workbook.
- Press ALT + F11 to open the VBA editor.
- Go to Tools -> References.
- Scroll down and find Microsoft Outlook xx.x Object Library and check it.
- Click OK.
Tip 2: Basic Email Syntax
A simple email can be sent using the following structure:
Sub SendEmail()
Dim OutlookApp As Object
Dim OutlookMail As Object
Set OutlookApp = CreateObject("Outlook.Application")
Set OutlookMail = OutlookApp.CreateItem(0)
With OutlookMail
.To = "recipient@example.com"
.CC = "cc@example.com"
.BCC = "bcc@example.com"
.Subject = "Test Email"
.Body = "This is a test email."
.Send
End With
Set OutlookMail = Nothing
Set OutlookApp = Nothing
End Sub
This code creates an email and sends it directly. Remember, be cautious when using .Send, as it will immediately send the email.
Tip 3: Personalizing Your Email
You can easily personalize your emails by using variables:
Dim recipientName As String
recipientName = "John Doe"
.Body = "Hello " & recipientName & ", this is a personalized message."
Tip 4: Including Attachments
Sending attachments via email is straightforward! Here’s how you can do it:
.Attachments.Add "C:\path\to\your\file.txt"
Tip 5: Using HTML Format
If you want to send HTML formatted emails, simply change the body format:
.HTMLBody = "This is a Heading
This is a paragraph.
"
Tip 6: Adding a Delay
Sometimes, you might want to ensure that emails are sent after a certain period. You can incorporate a simple delay using a loop:
Application.Wait (Now + TimeValue("0:00:10")) 'Wait for 10 seconds
Tip 7: Error Handling
When dealing with automation, errors can happen. Implementing error handling can help you troubleshoot:
On Error GoTo ErrorHandler
' Your email sending code here
Exit Sub
ErrorHandler:
MsgBox "An error occurred: " & Err.Description
Tip 8: Avoiding Common Mistakes
- Hardcoding Email Addresses: Use variables to make it easier to update and manage your recipient lists.
- Sending Unsolicited Emails: Be aware of spam regulations when sending mass emails.
Tip 9: Testing Your Code
Before running your email script on a large audience, always test it with your own email address. This ensures everything appears as expected, and you can catch any errors early on.
Tip 10: Exploring Advanced Techniques
For those looking to dig deeper, consider using features like:
- Mail Merge: Combine your Excel data with email.
- Conditional Logic: Send different emails based on certain criteria in your spreadsheet.
Example Scenario
Let’s imagine you work in a sales department, and each week you want to send out personalized sales reports to your team. Instead of doing this manually, you can automate the process using the above techniques. By pulling recipient data from your Excel sheet, personalizing messages, and sending reports directly via email, you streamline your workflow and reduce human error.
<table>
<tr>
<th>Feature</th>
<th>Description</th>
</tr>
<tr>
<td>Personalization</td>
<td>Customizing each email for the recipient</td>
</tr>
<tr>
<td>Attachments</td>
<td>Including relevant files with your email</td>
</tr>
<tr>
<td>Error Handling</td>
<td>Providing feedback when something goes wrong</td>
</tr>
</table>
<div class="faq-section">
<div class="faq-container">
<h2>Frequently Asked Questions</h2>
<div class="faq-item">
<div class="faq-question">
<h3>Can I send emails without using Outlook?</h3>
<span class="faq-toggle">+</span>
</div>
<div class="faq-answer">
<p>No, this method specifically requires Outlook for sending emails through VBA.</p>
</div>
</div>
<div class="faq-item">
<div class="faq-question">
<h3>What if I receive an error when trying to send an email?</h3>
<span class="faq-toggle">+</span>
</div>
<div class="faq-answer">
<p>Ensure that Outlook is installed and properly configured. Check your code for any typos or logical errors.</p>
</div>
</div>
<div class="faq-item">
<div class="faq-question">
<h3>How do I make the email format more attractive?</h3>
<span class="faq-toggle">+</span>
</div>
<div class="faq-answer">
<p>Use HTML formatting to include images, links, and styled text in your email.</p>
</div>
</div>
<div class="faq-item">
<div class="faq-question">
<h3>Can I send emails to multiple recipients?</h3>
<span class="faq-toggle">+</span>
</div>
<div class="faq-answer">
<p>Yes, separate multiple email addresses with a semicolon (;) in the .To property.</p>
</div>
</div>
</div>
</div>
As we've explored, sending emails using VBA can be a game changer in managing your time and automating routine tasks. From personalizing messages to including attachments, the possibilities are endless!
Don’t hesitate to start practicing your newly acquired skills. The more you experiment, the better you'll get. For further exploration, check out other tutorials available on our blog!
<p class="pro-note">📧Pro Tip: Always test your email script with a few addresses before a larger send!</p>